目次
初心者できるサイト構築
ブログやアフィリエイト、Googleアドセンスの副業を始めたいけど、どうすればサイト構築は出来るの?
本当に、新規サイトの構築は誰でも簡単にできるの?


はい、答えは”できます”
サイト構築は難しいイメージがあります。サーバーやドメイン、WordPress、XML Sitemapなど、普段あまり聞きなれない言葉が多いですし、構築できるイメージが浮かばない・・・
そんな方のために、私が実際に本サイトを構築した手順をご説明していきますので、きちんと同じ手順で実施していけば、すぐにブログやアフィリエイトを始めることが出来ます。
ブログ・アフィリエイトに最適なサイト構成
これからサイトを構築していくのですが、どのようなサイト構成になるのかをご説明します。
アフィリエイトに最適なサイト構成
| サイトに必要なもの | 構築内容 |
| レンタルサーバー | XServer X10プラン |
| WordPressのテーマ | LION MEDIA |
| WordPressお試し環境 | Local by Flywheel |
| メールアドレス | Gmail |
| 運営ツール | Google Analytics、XML Sitemap、Google Search Console |
上記はサイト運営を行う上で、必要最低限のシンプルなサイト構成です。
レンタルサーバーのみ有料ではありますが、他は全て無料で構築可能です。
初期投資を抑え、長期的な運用を見据えた場合も安心できるサイト構成になっています。
今回ご紹介する、アフィリエイトに最適なサイト構築は4つの手順となります。
サーバー構築は4ステップ
早速、サイト構築を進めていきましょう。まずは、サーバー構築です。
- (1)XServerのお申し込み
- (2)ドメイン取得
- (3)WordPress構築
- (4)Googleへサイト登録
(2)と(4)が完了するまでに時間を要しますが、私の場合は、(2)に5~6時間、(4)に12時間程度でした。
インターネットの状況だったり、Googleへのサイト登録の込み具合によると思いますので、Googleへのサイト登録が完了するまでに、2~3日必要であることを前提に、構築手順を進めていただければと思います。
(1)XServerのお申し込み
下記の公式サイトリンクをクリックし、Xserverのトップページにアクセスします
公式サイト ⇒ https://www.xserver.ne.jp/
XServerのお申し込み手順
手順1.画面上段メニューの「お申込みフォーム」ボタンを押してください。
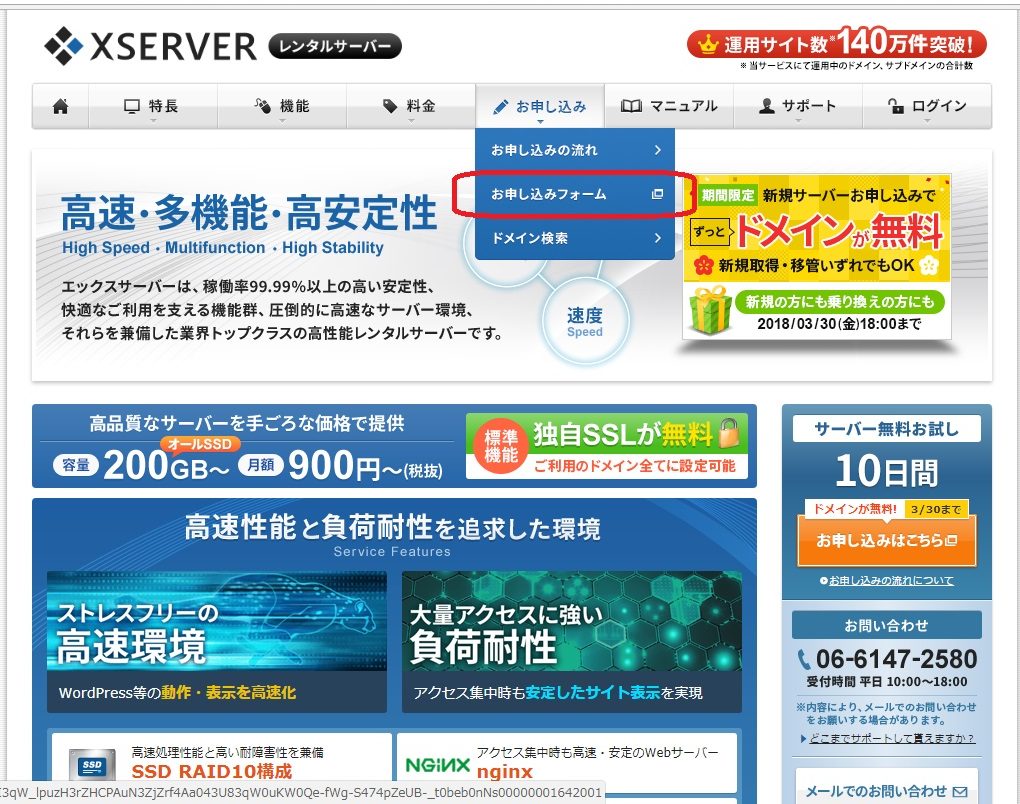
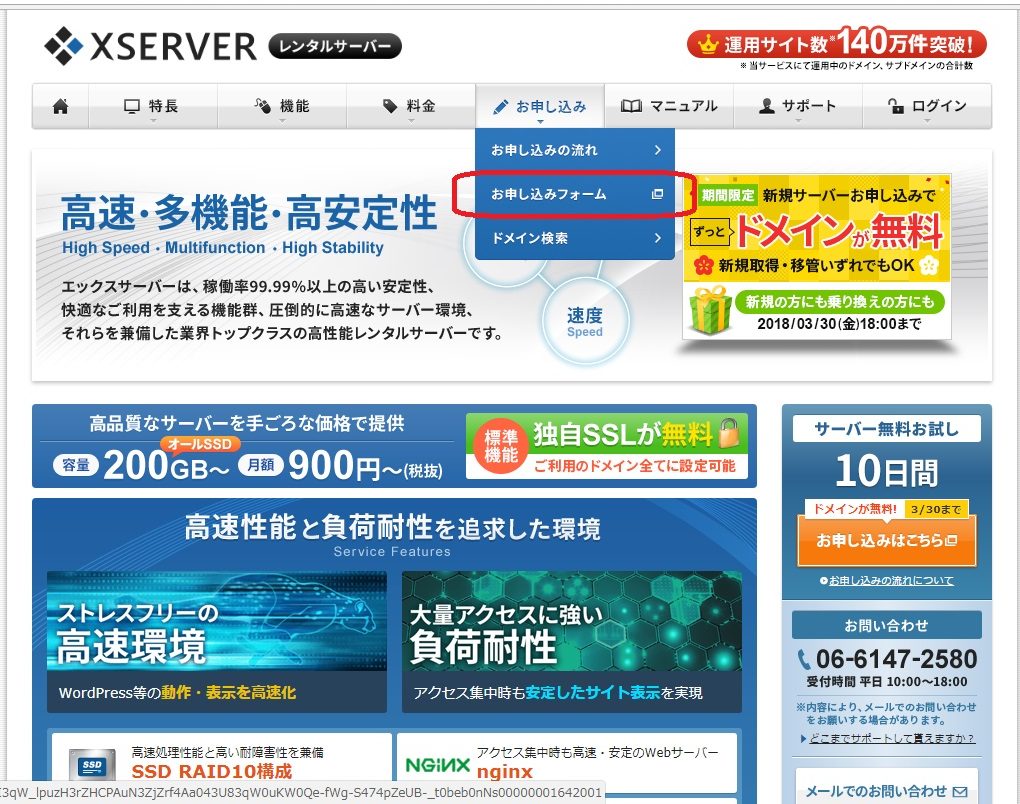
手順2.「サーバー新規お申込み [無料お試し10日間]」のボタンを押してください。


手順3-1.XServerのお申込みフォームにて、契約内容を入力してください。
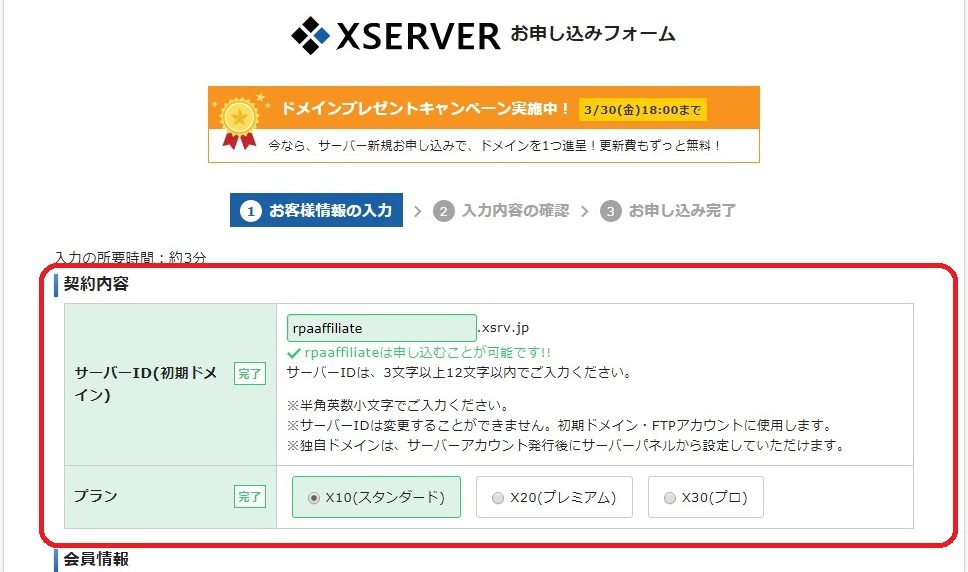
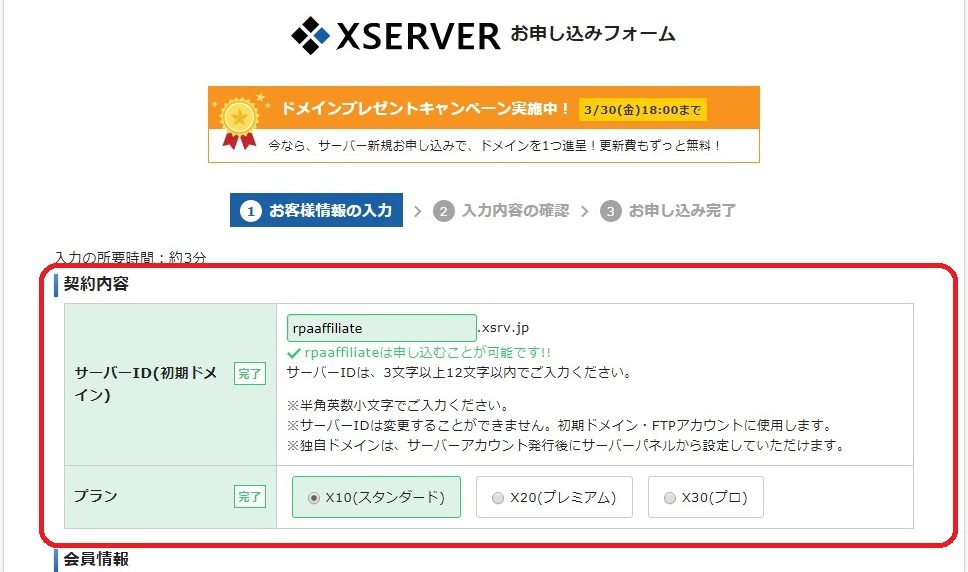
契約プランのオススメは、【X10(スタンダード)プラン】です。
最初は、【X10(スタンダード)プラン】で十分ですので、複数のサイトや、サイトのアクセス数が大きく増加した場合には、後でプランをX20(プレミアム)プランやX30(プロ)プランに変更していただければと思います。
手順3-2.XServerのお申込みフォームにて、会員情報を入力してください。
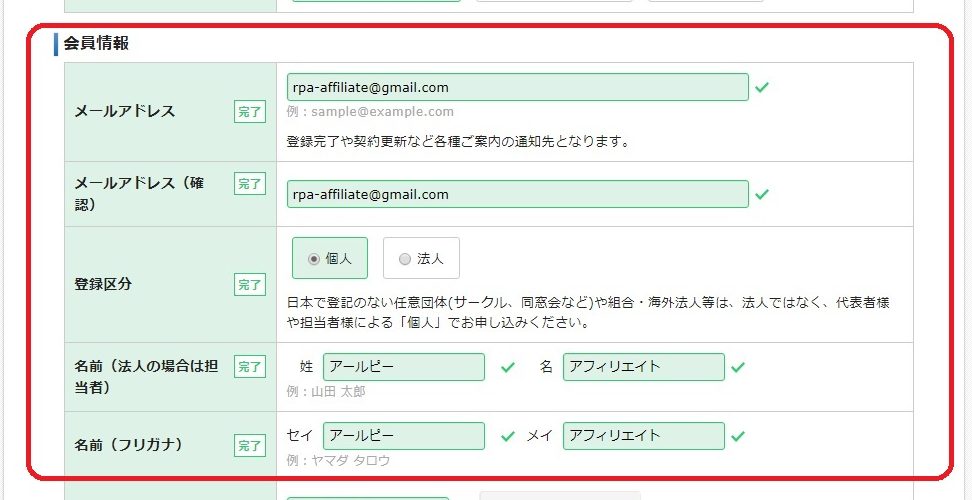
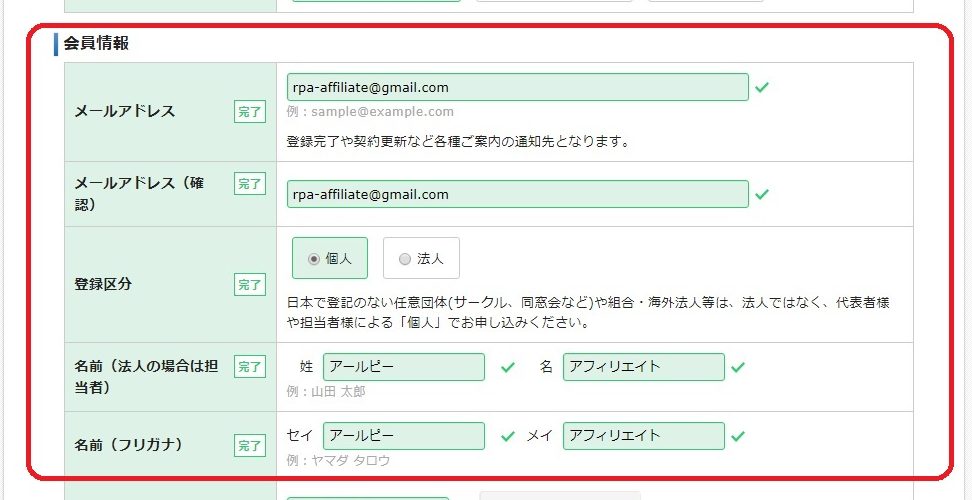
手順4.最後に利用規約にチェックを入れて「お申込み内容の確認」を押下。
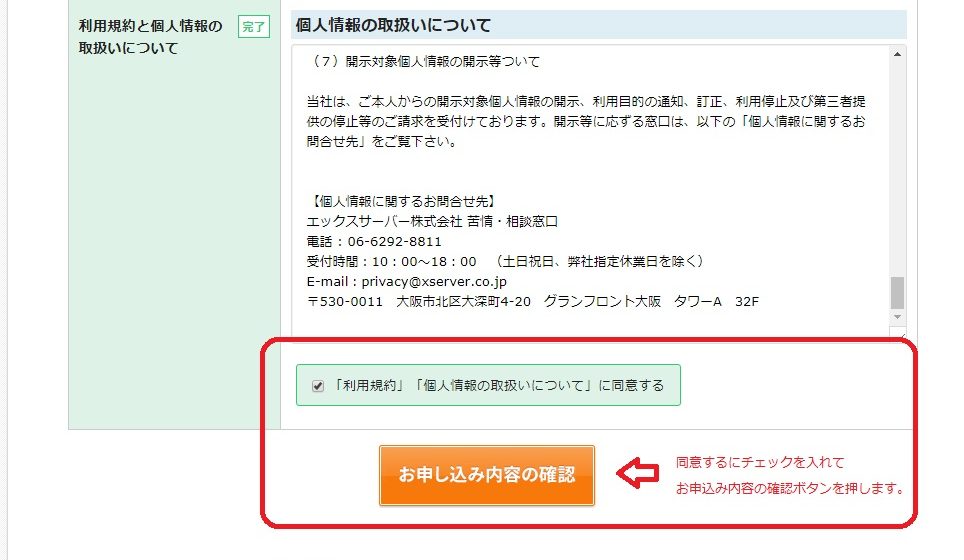
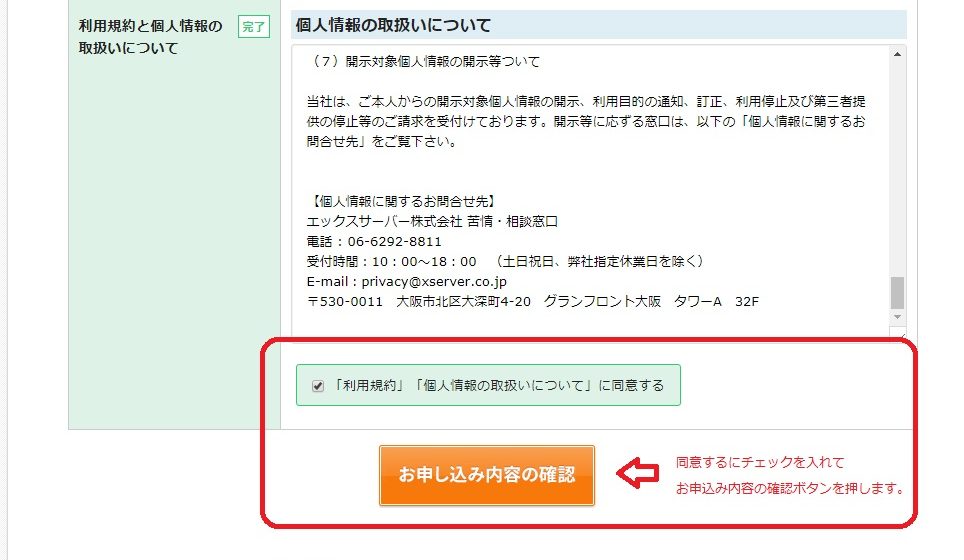
手順5.入力内容の確認画面が開きますので、問題なければ「お申込みをする」のボタンを押してください。
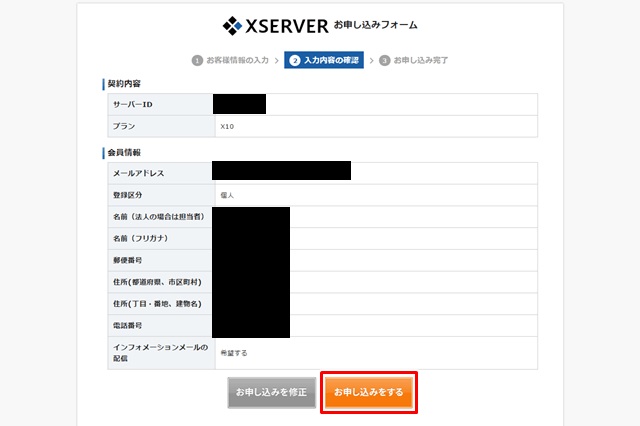
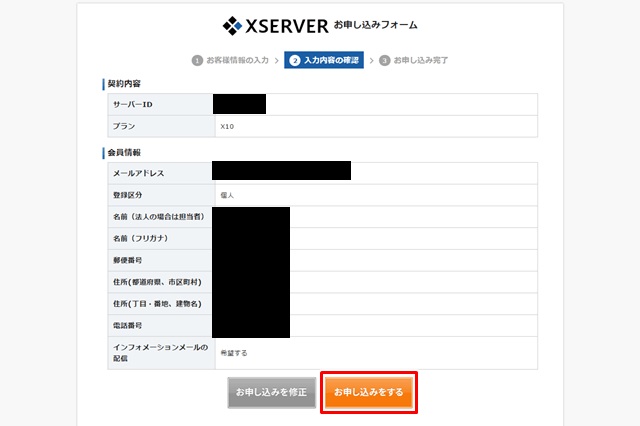
これで、XServerの新規お申込みは完了となり、XServerよりサーバーアカウント設定完了のメールが届きます。
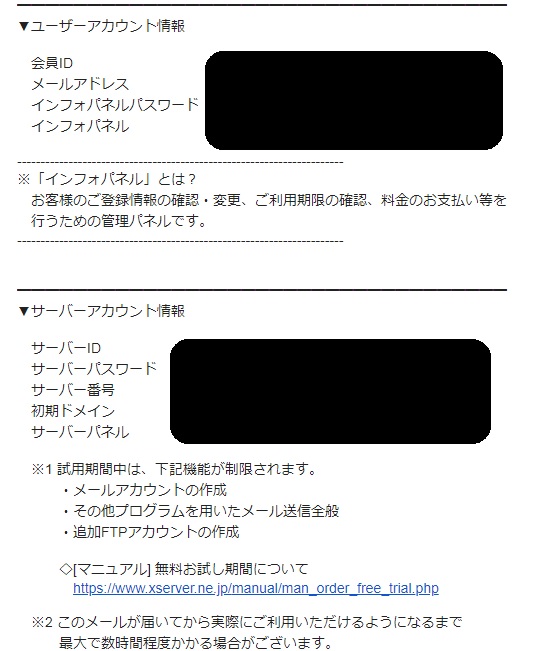
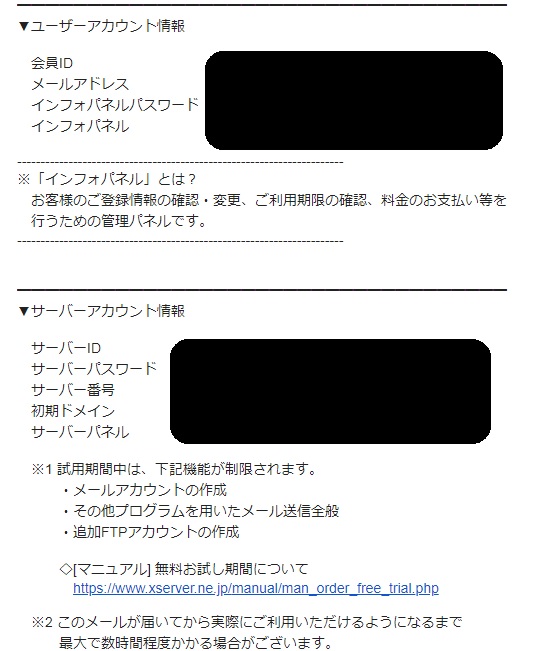
手順6.サーバーアカウント設定完了のメールにある「インフォパネル」にログインしてみましょう。
サーバーアカウント設定完了メールにある「インフォパネル」へのログイン手順は良く使いますので重要です。
忘れないように!
URL:https://www.xserver.ne.jp/login_info.php
サーバーアカウント設定完了メールに記載されている、「会員ID」と「インフォパネルパスワード」を入力してログインします。
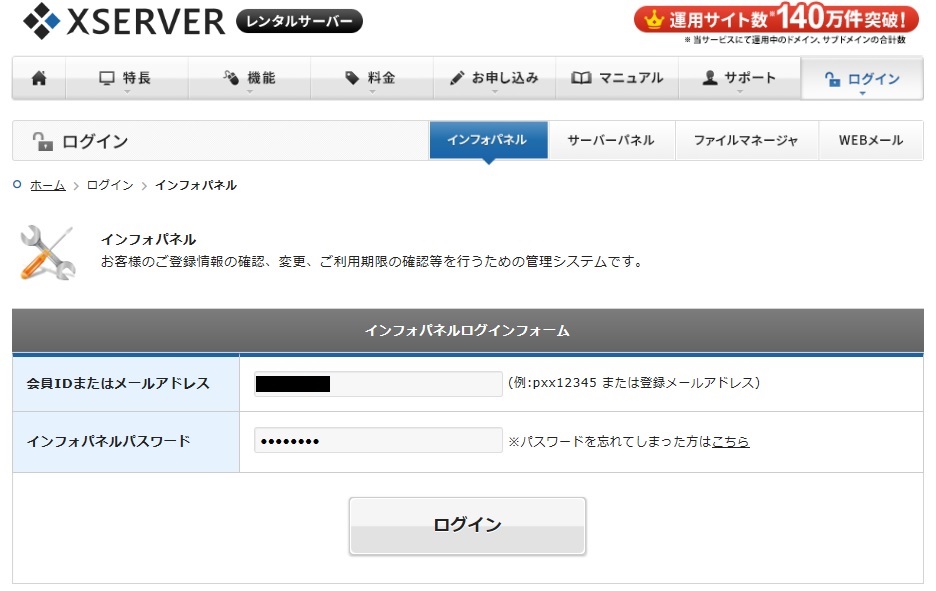
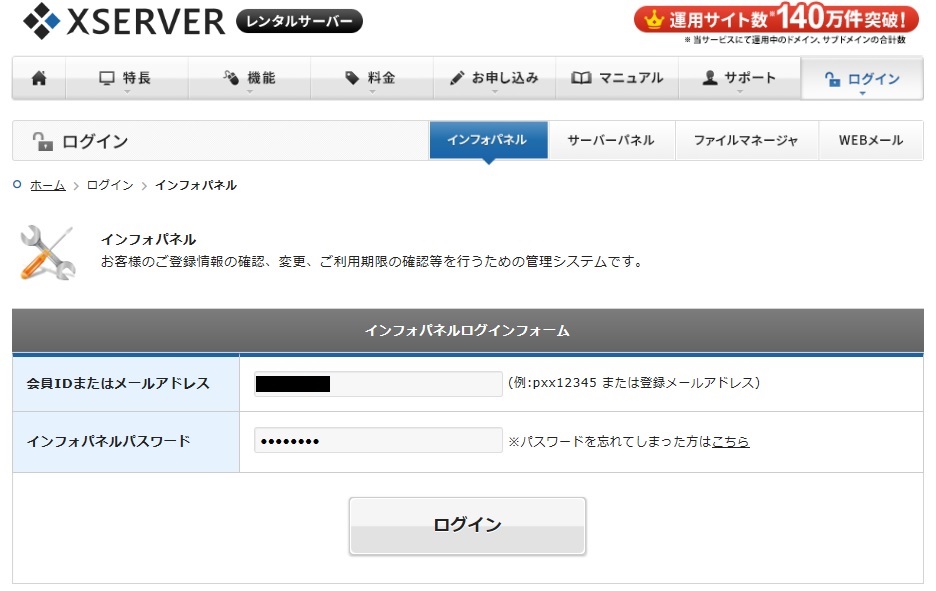
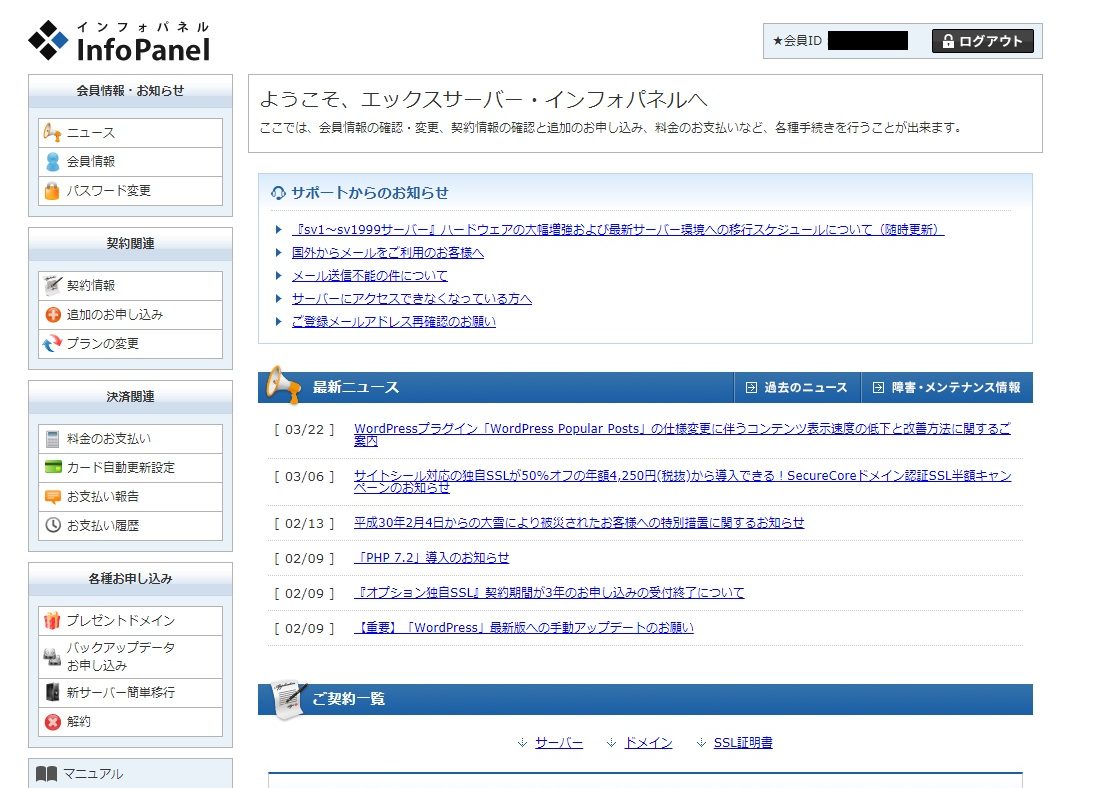
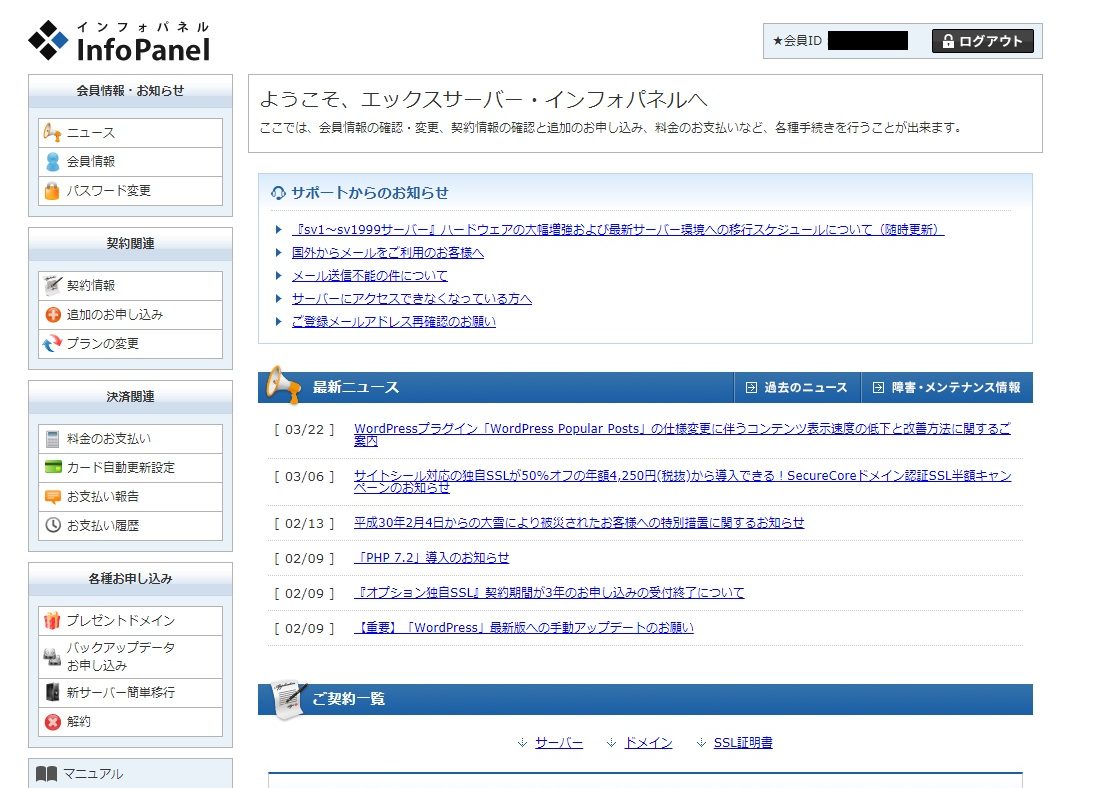
無事にログインができて、インフォパネルが表示されれば、XServerの申し込みは完了です。
(2)ドメイン取得
ドメインとはインターネットの世界での「住所」にあたるものなので、どんなサイトであるかを示す非常に重要なものです。
そのため、しっかり名前を考える必要があります。
ドメインは申請後にインターネットの世界に通知が必要ですので、時間を要します。世界中の人たちに、新しい住所ができたよ~と言って回らないといけないので、そりゃ、いくら機械がやるとはいえ、世界は広いので、、、
では、ドメイン取得について説明していきます。
クレジットカード準備
事前にクレジットカードの準備をお願いします。
XServerの申込みは、”キャンペーン期間”が定期的にあるようで、”ドメイン1つ無料”、”初期費用無料”が交互に実施されています。
私の場合は、”ドメイン1つ無料”のキャンペーン期間中だったので、初期費用は必要でしたがドメイン費用は無料でした。
料金のお支払申込み
申し込みサイトの画面で順番に入力していくだけでOK。
手順1.インフォパネルへのログインします。
※サーバーアカウント設定完了メールに記載されている、「会員ID」と「インフォパネルパスワード」を入力してログインします。
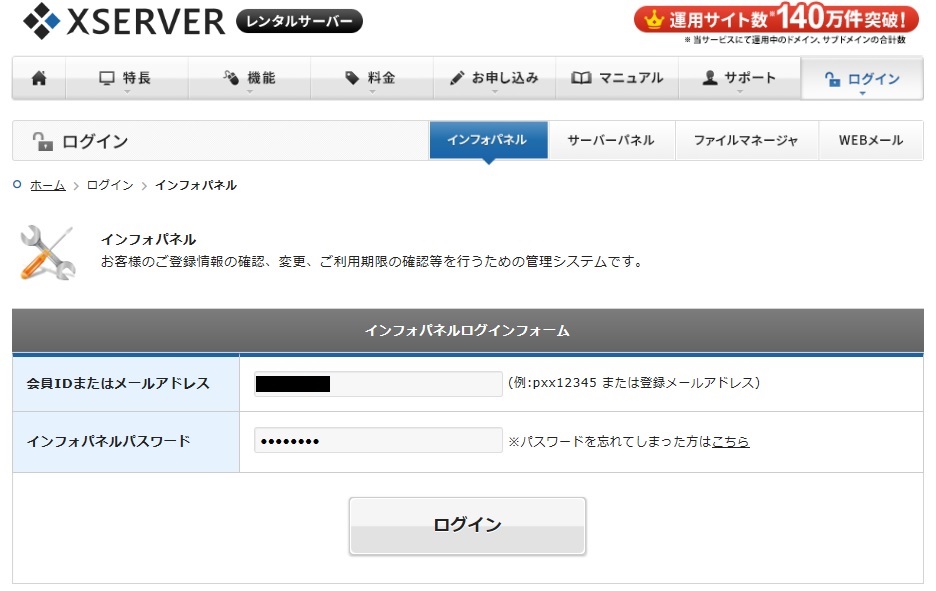
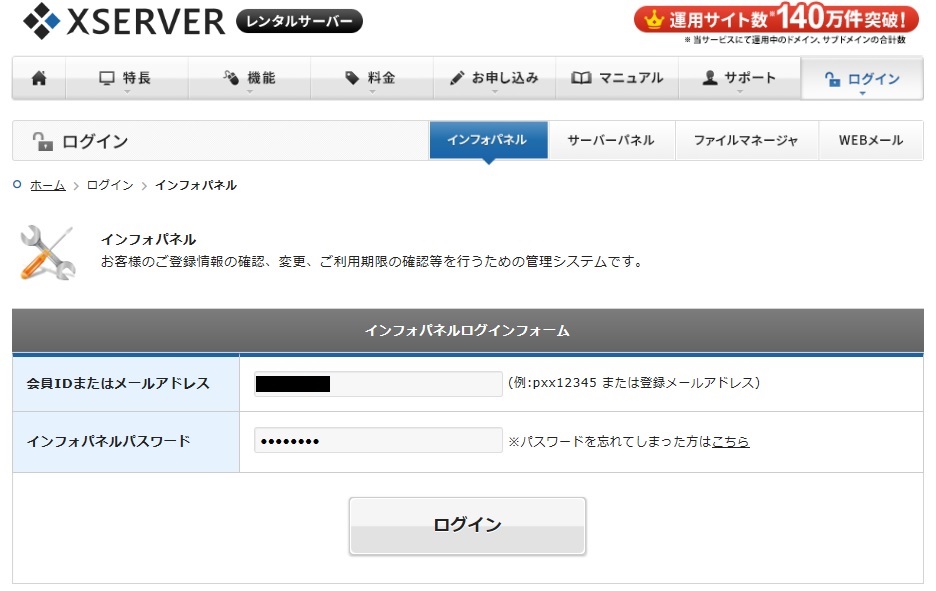
手順2.決済関連の「料金のお支払い」をクリックします。
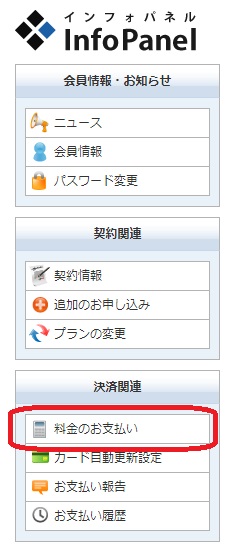
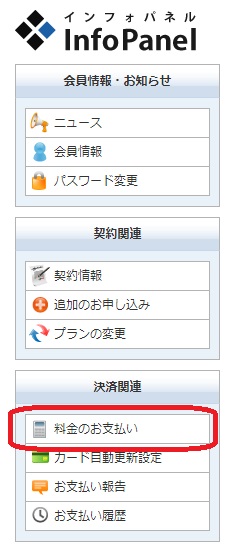
手順3.契約サーバーにチェックを入れて、更新期間を選択し、「お支払方法を選択する」のボタンを押します。
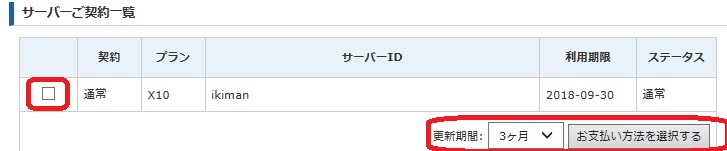
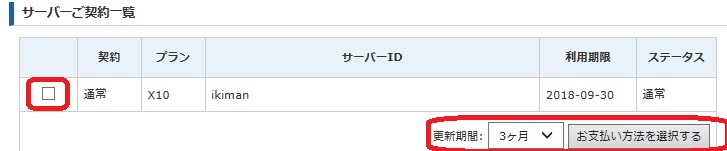
3ヶ月、6ヶ月、12ヶ月、24ヶ月、36ヶ月となりますが、期間が長いと安くなります。
おすすめは6ヶ月か12ヶ月。12ヶ月だと月々約1,000円で高速サイトが運営できますよ!
手順4.お支払方法の選択画面に表示されている、「クレジットカード決済画面へ進む」のボタンを押します。
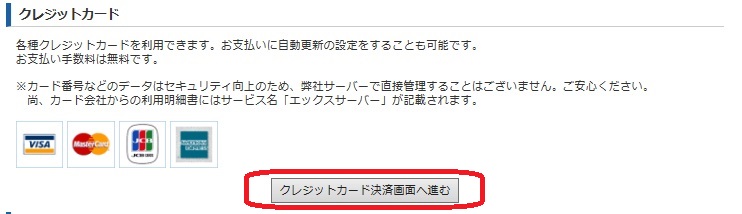
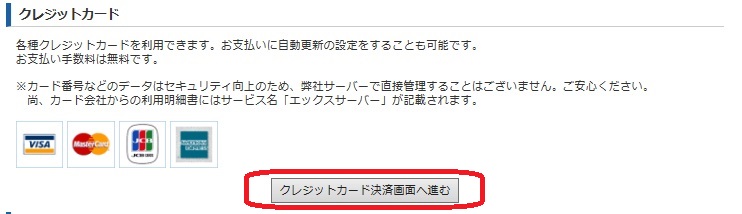
料金は「銀行引き落とし」「クレジットカード」「コンビニ払い」「ペイジー」が選択できます。
「自動引き落とし設定」も可能ですが、おすすめはすぐに契約ができる「クレジットカード」です。
手順5.クレジットカード情報を入力し、「カードでのお支払(確認)」を押下すると支払完了となります。
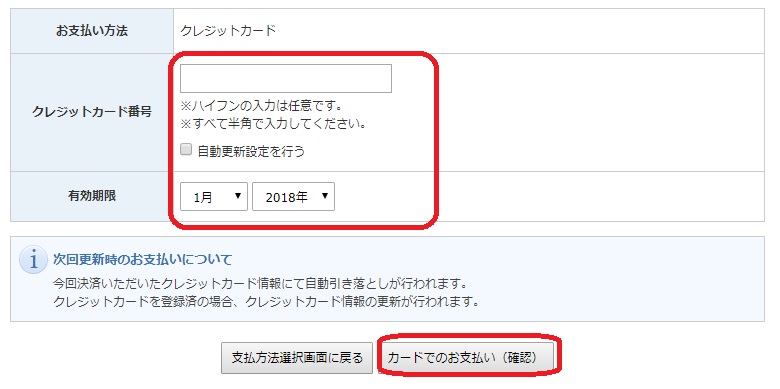
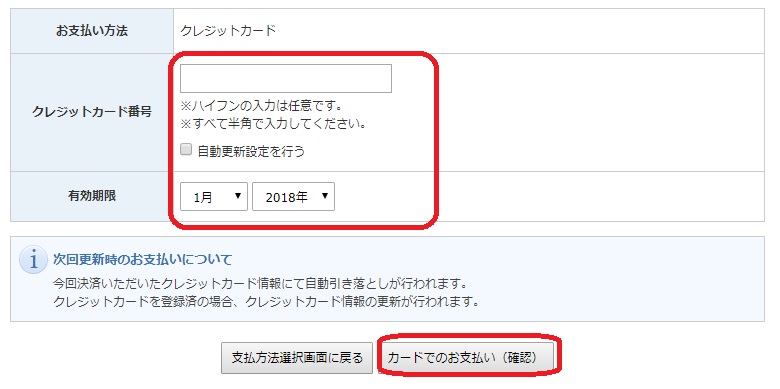
ドメイン取得
私が申請したドメインは、「rpa-affiliate.com」です。
ドメインは世界に一つしか存在しないものですので、名前が重複するとダメです。大文字小文字も関係なく重複したらダメです。
手順1.インフォパネルへのログインします。
※サーバーアカウント設定完了メールに記載されている、「会員ID」と「インフォパネルパスワード」を入力してログインします。
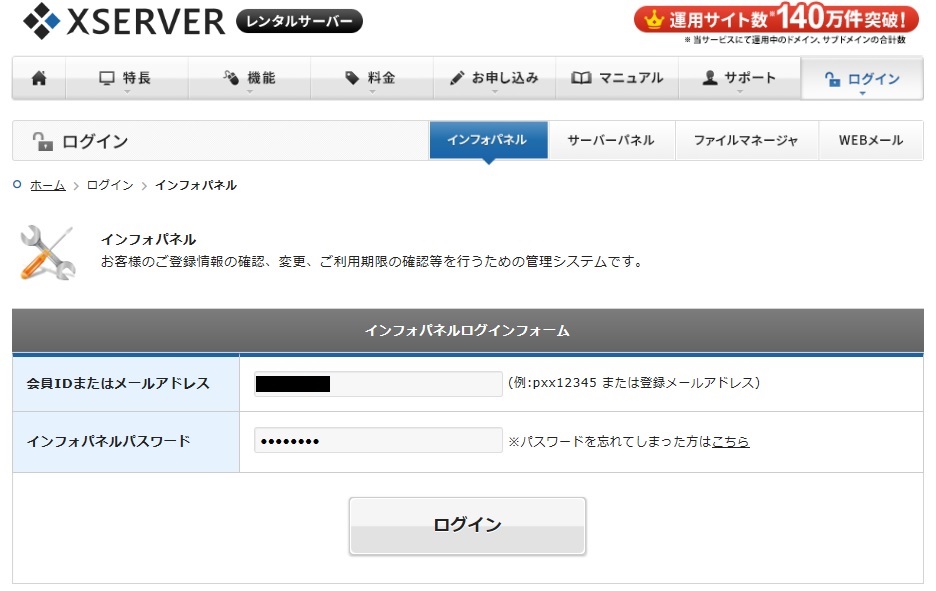
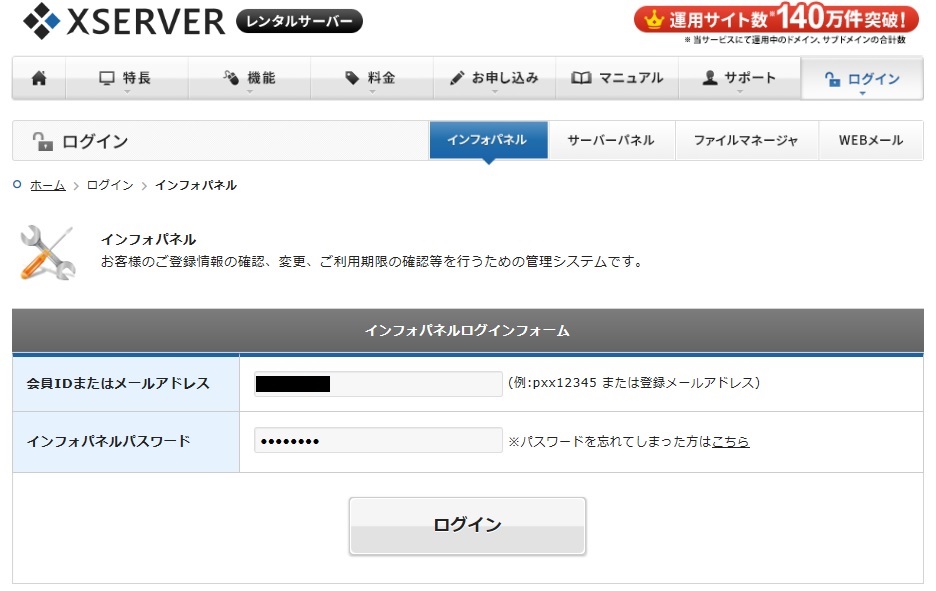
手順2.各種お申込みの「キャンペーンドメイン」または、契約関連の「追加のお申込み」を選択し、「同意する」のボタンを押してください。
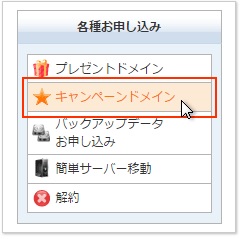
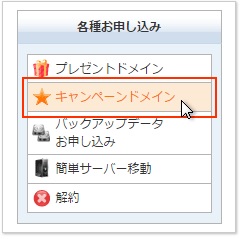
「キャンペーンドメイン」の期間中は、ドメインが無料になります。
手順3.「キャンペーンドメイン」でない場合は、ドメインの「新規取得」のボタンを押します。
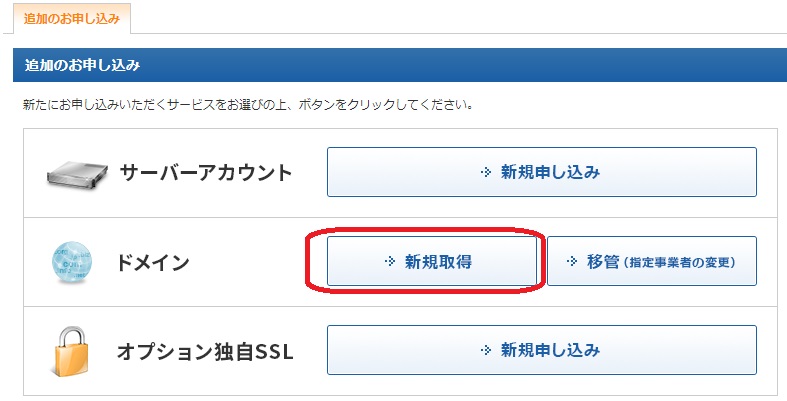
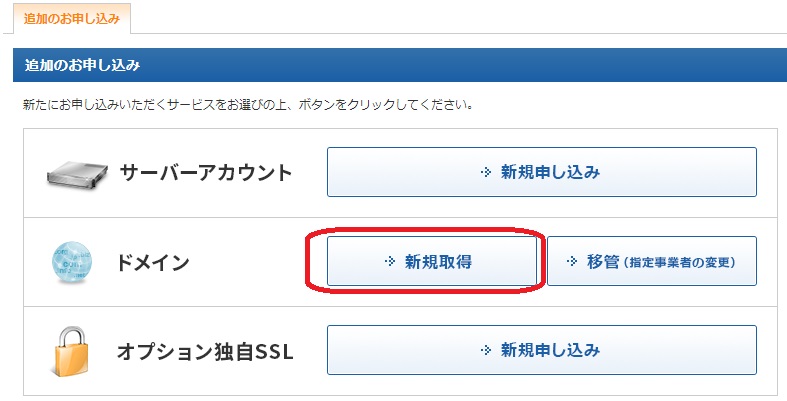
手順4.取得したい独自ドメインを入力します。 ※検索で重複しなければ登録できます。
ドメインに使用できる文字
ドメインは英小文字で始まり、英小文字、数字、-(ハイフン)が利用できます。続く文字(gTLD)は「.com」もしくは「.net」で問題ありません。もっと詳しく知りたい方は以下を御参考下さい 参考:ドメイン名の種類
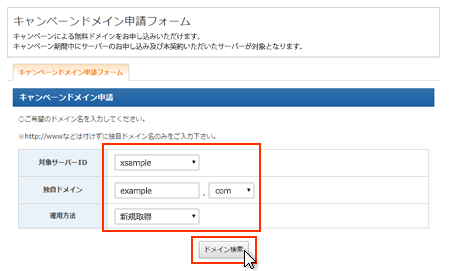
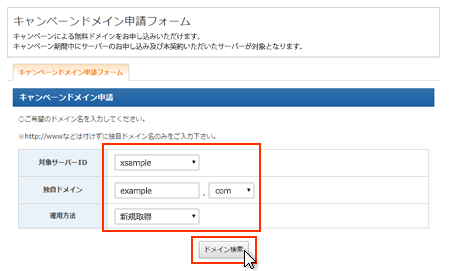
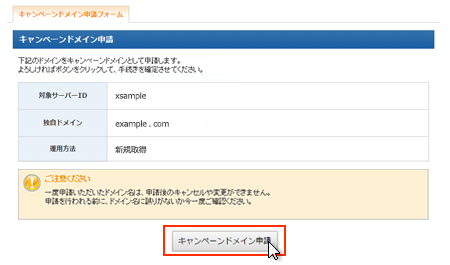
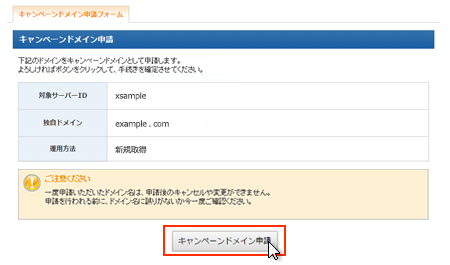
これで、ドメイン申請は完了しましたので、次はサーバーとドメインを関連づけします。
「キャンペーンドメイン」以外の方は、ドメインのお支払契約が必要ですので、画面に従ってお支払契約を済ませてください。
申請したドメインとサーバーの関連付け
手順1.インフォパネルへのログインします。
サーバーアカウント設定完了メールに記載されている、「会員ID」と「インフォパネルパスワード」を入力してログインします。
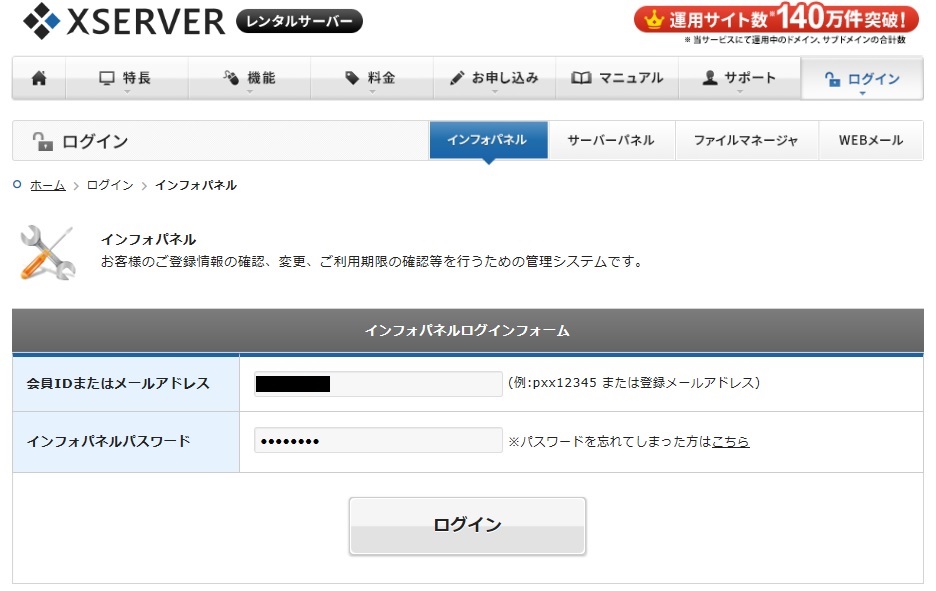
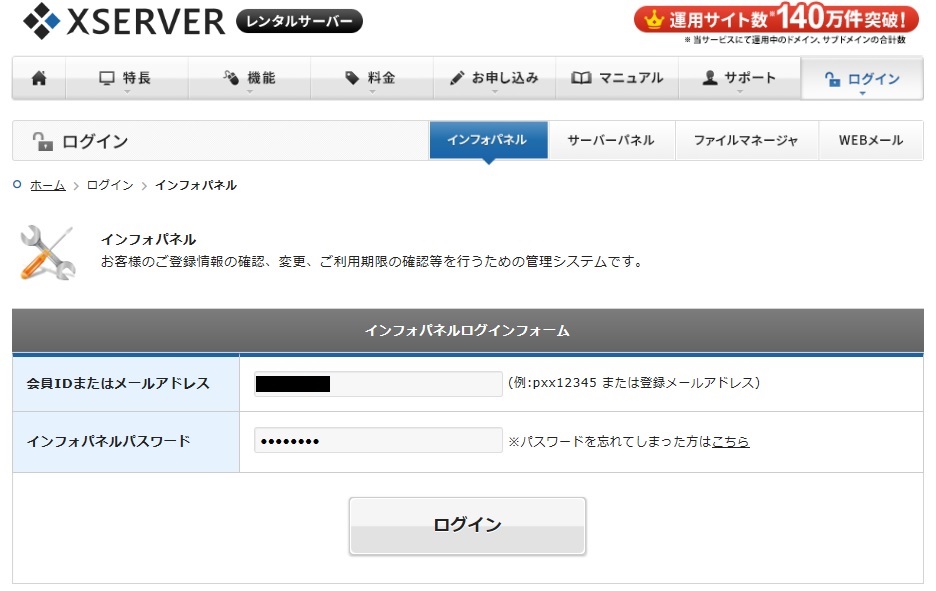
手順2.契約関連の「契約情報」を選択し、サーバーパネルの「ログイン」ボタンを押します。
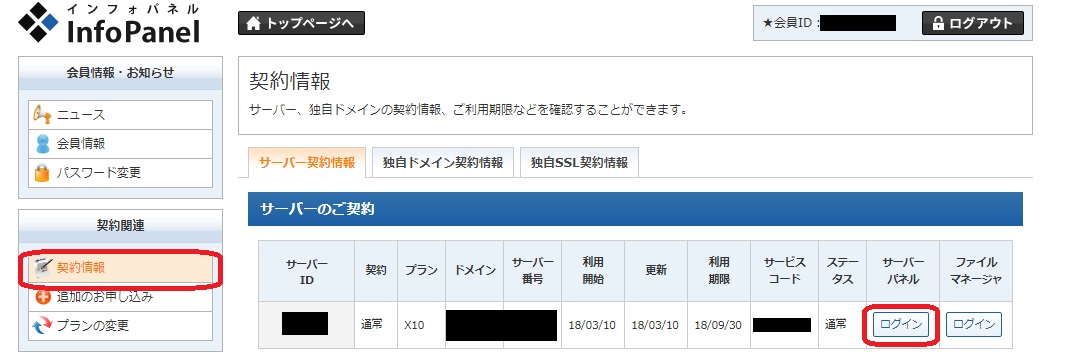
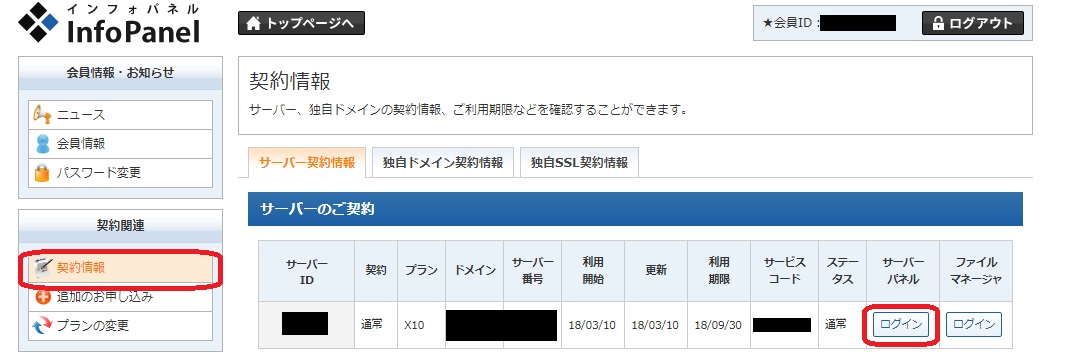
手順3.「ドメイン設定」を押下し、「ドメイン設定の追加」タブを選択
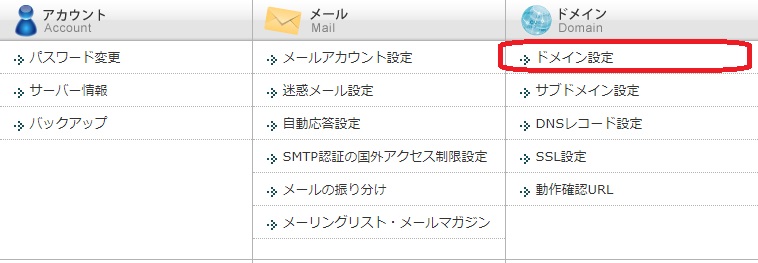
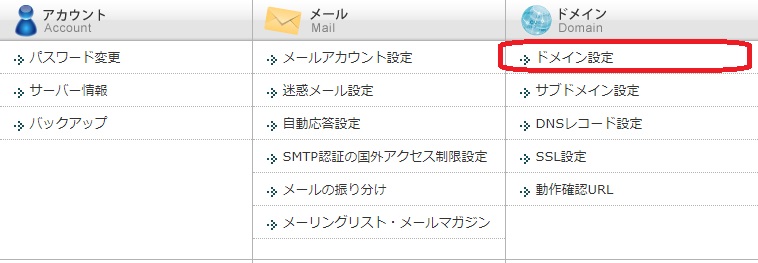
手順4.先ほど取得したドメインを入力し、「ドメイン設定の追加(確認)」ボタンを押します。
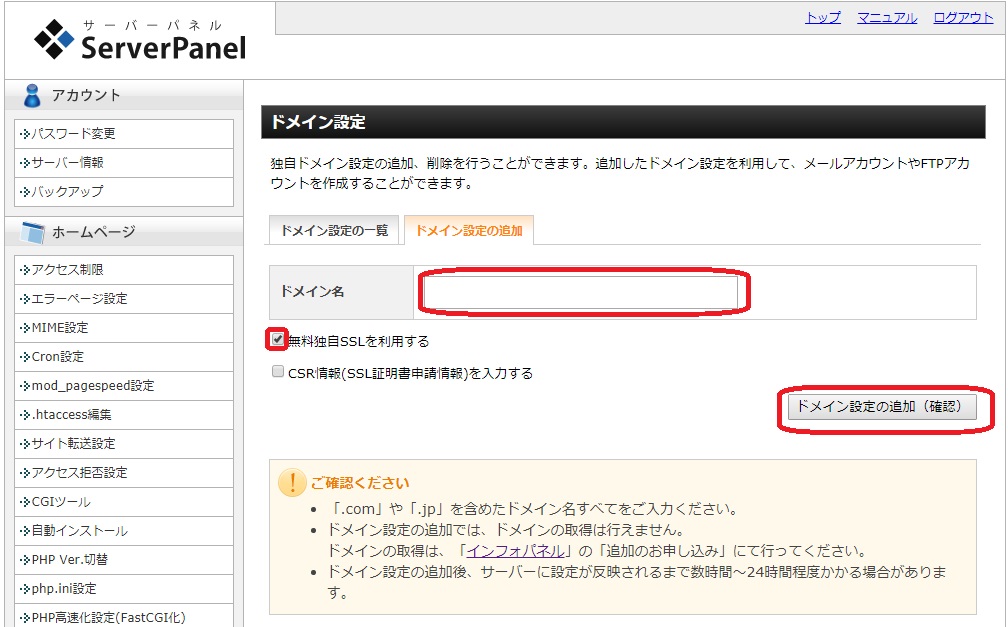
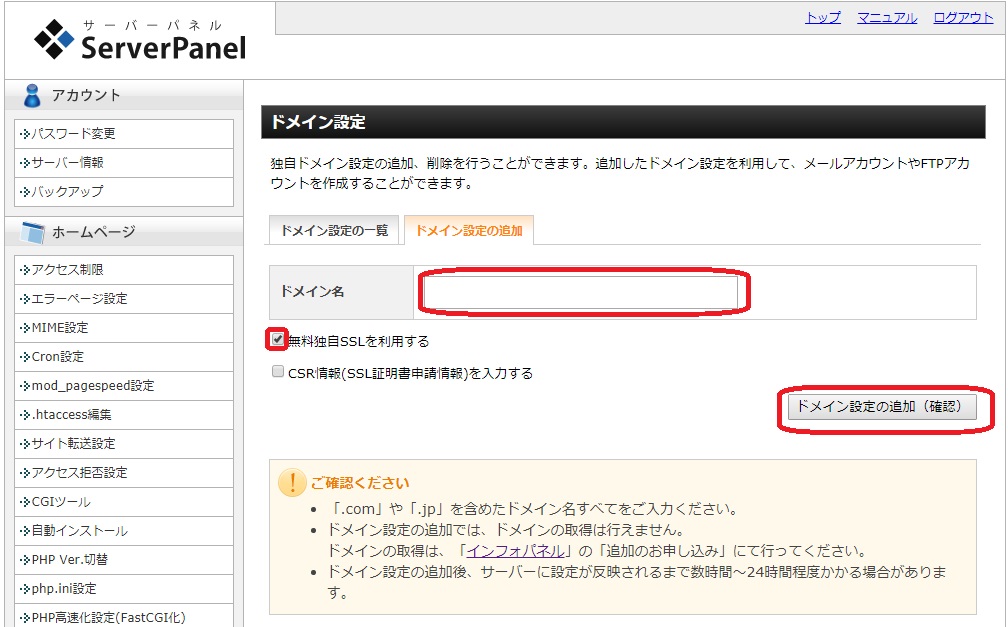
「無料独自SSLを利用する」のチェックは付けたままで大丈夫ですが、この時点ではSSLが正しく動作しないためエラー(ドメイン登録後に再度設定するため問題ありません)になります。
これで、ドメイン設定(取得とサーバーとの関連付け)が完了です。
最大で2日間で反映されます。私は5時間~6時間で表示されました。
(3)WordPress構築
現在、レンタルサーバー契約(XServer X10)、ドメイン登録待ちの状態となっていますが、この間にWordPressのインストールをやってしまいましょう。
ドメイン反映を待たずとも、WordPressのインストールはできますので、先に進めていきましょう。
インストール手順
手順1.インフォパネルへのログインします。
サーバーアカウント設定完了メールに記載されている、「会員ID」と「インフォパネルパスワード」を入力してログインします。
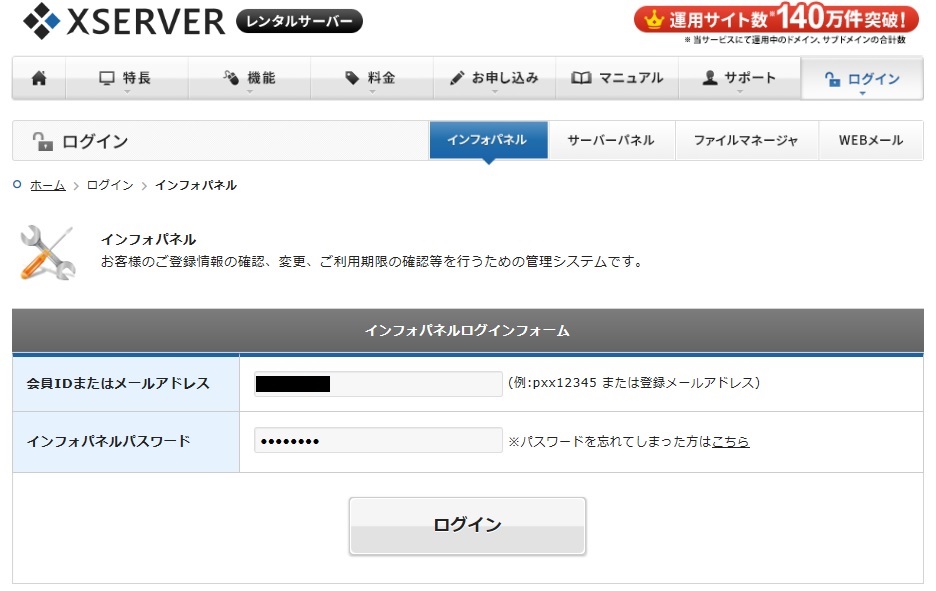
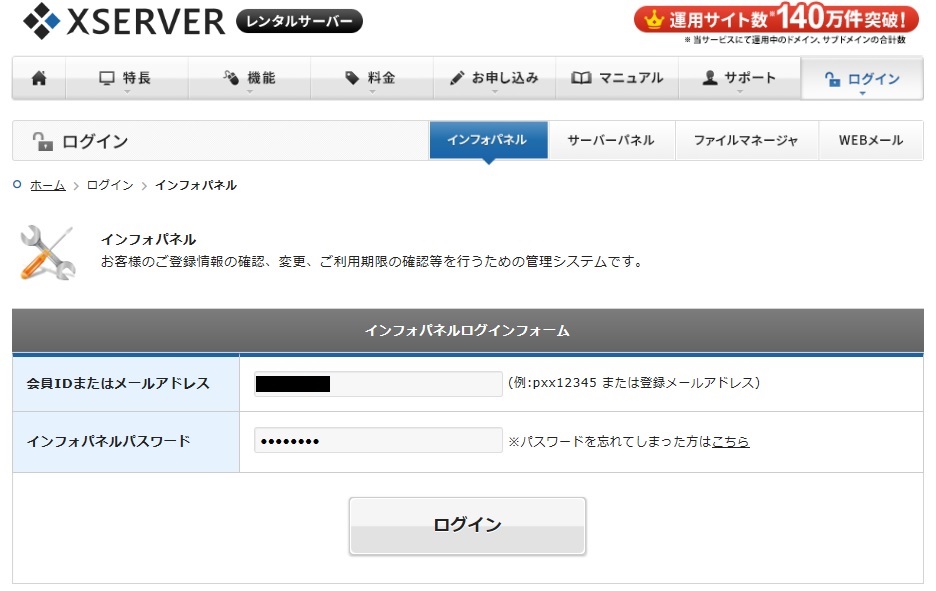
手順2.契約関連の「契約情報」を選択し、サーバーパネルの「ログイン」ボタンを押します。
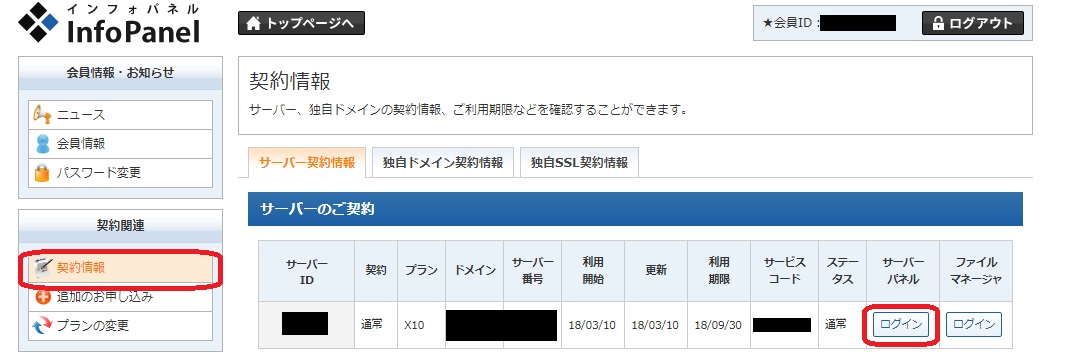
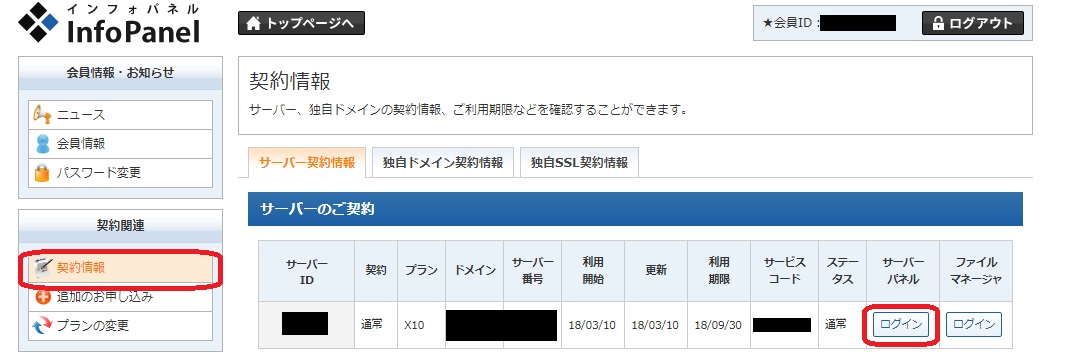
手順3.自動インストールをクリック
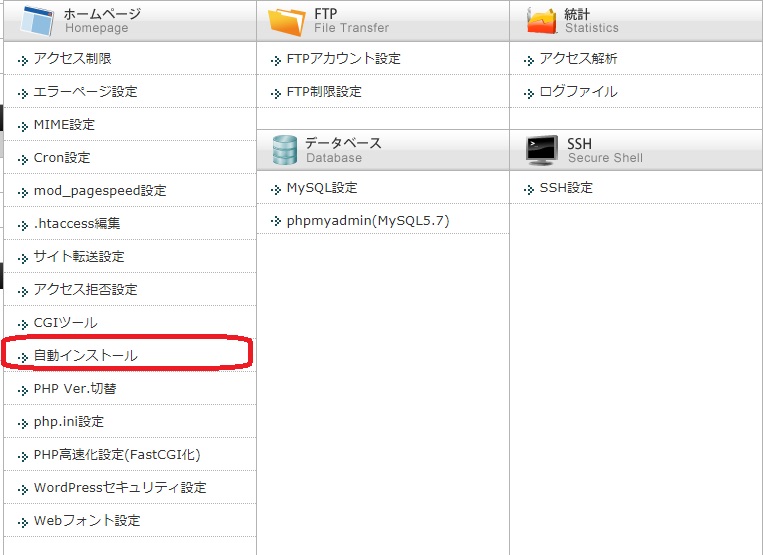
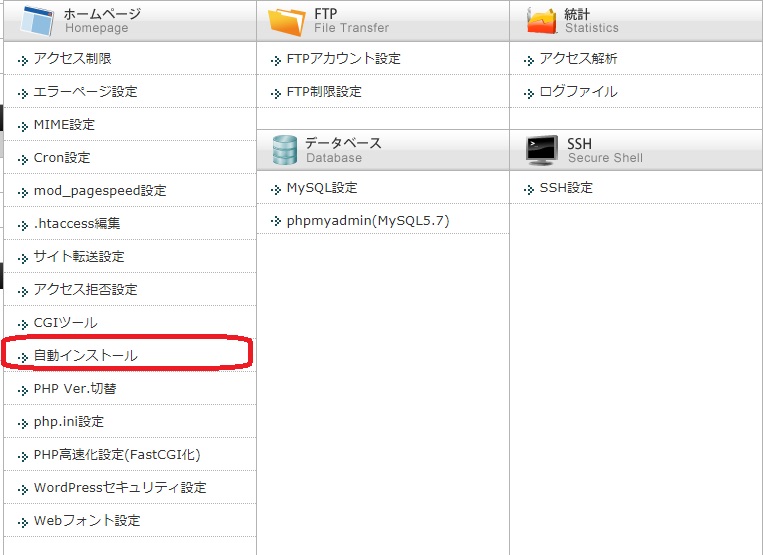
手順4.ドメイン選択画面にて、インストールするドメインの「選択する」をクリックしてください。
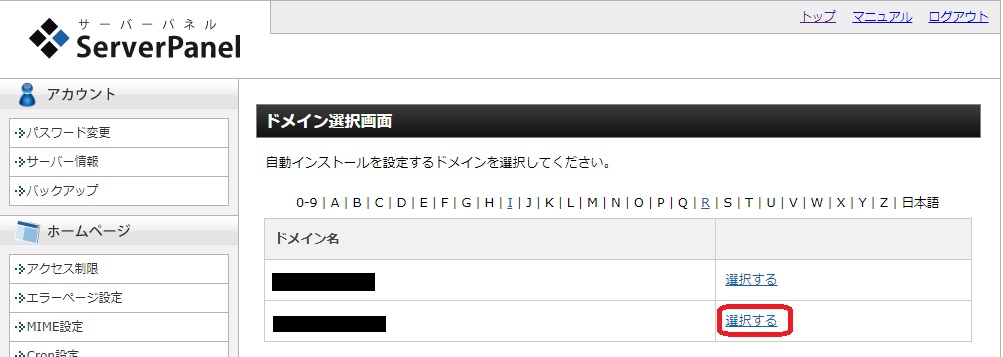
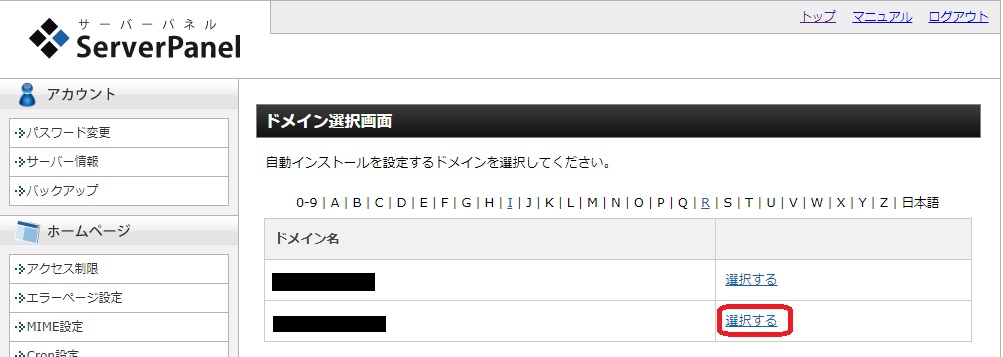
手順5.「プログラムのインストール」タブをクリックし、WordPress日本語版の「インストール設定」ボタンを押してください。
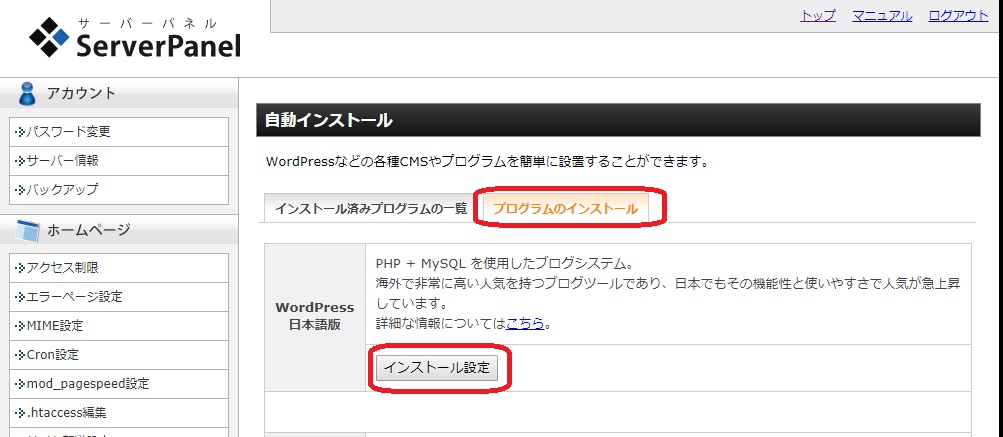
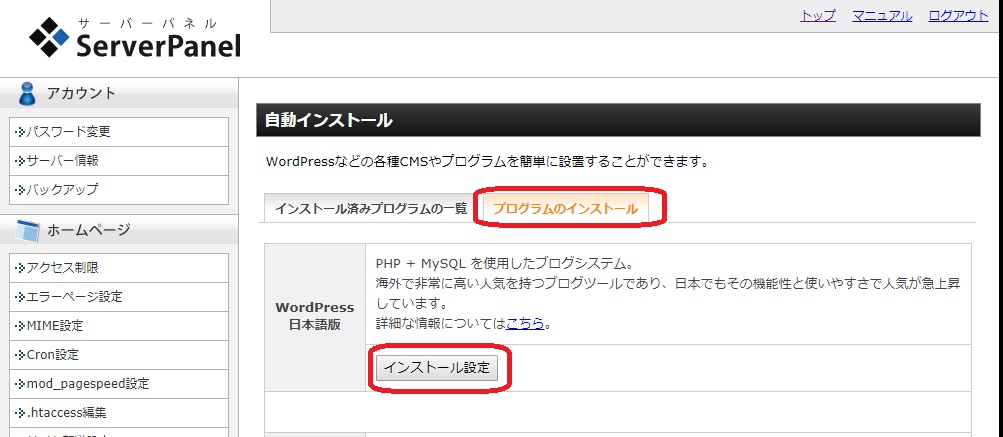
手順6.WordPress日本語版の「インストール内容」を入力し、インストール(確認)ボタンを押してください。
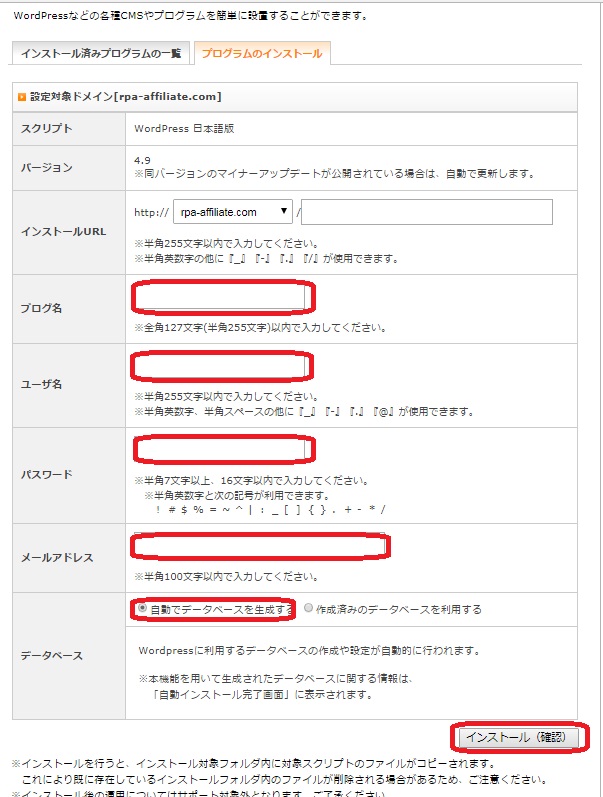
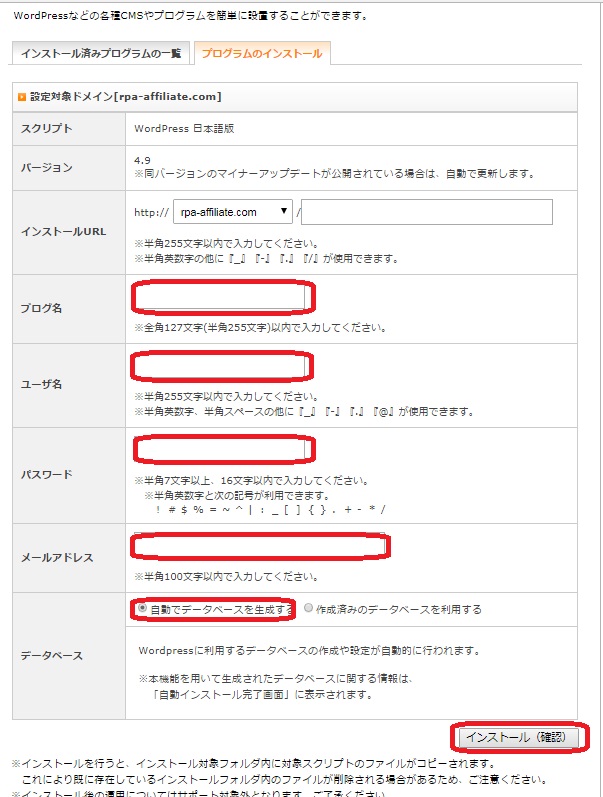
※ブログ名は後で変更できますので、適切なものを入力
- インストールURLには、申請済みのドメインを入力
- ユーザ名、パスワードはWordPressへログインする際に使用(重要)
- 「自動でデータベースを作成する」にチェック (重要)
手順7.インストール内容の確認画面が表示されますので、「インストール(確定)」ボタンを押してください。
これで、WordPressのインストールが完了です。
WordPressのインストール結果で表示されるURLは忘れないように!
(4) Googleへサイト登録
ブラウザでURLを直接指定して何らかの画面が表示されれば、ドメインが登録(有効)されたことになります。
ドメインの確認はできましたか?確認できない場合は、もうしばらく待ちましょう。
今の状態は、Googleが認識していないサイトであり、検索結果に表示されません。
認識してもらうために、Googleへのサイト登録申請が必要です。
Googleへの通知
上記のURLにて、サイトを登録します。
登録の詳細については、
https://itbenricho.com/google-search-console-head-htmltag.html をご確認ください。
※2019年以降、Google Search Consoleの登録手順が変わりました。
登録されるまでの目安ですが、私の場合は約1日で登録されました。
SSL設定
このタイミングでSSLの設定をしておきましょう。
サイトを作成した後にSSLの設定を行うと、URL変更に伴う作業が発生するため、サイトへの影響が少ない、このタイミングがベストです。
手順は簡単です。以下のURLに丁寧な手順が記載されておりますので、参考にしてください。
URL:「https://www.xserver.ne.jp/manual/man_server_ssl.php」
次はサイト構築②
ここまででGoogleに新規サイトが認識された状態となりました。次はWordPressのテーマ(LION MEDIA)設定となります。

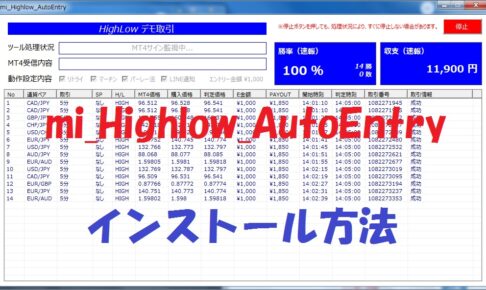
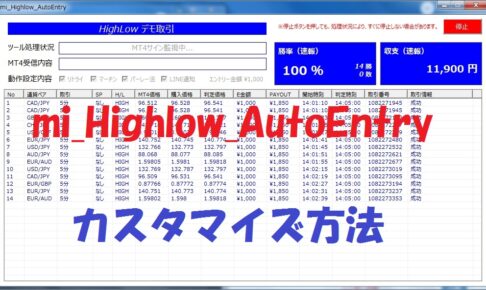
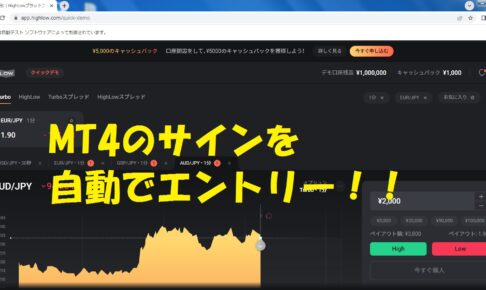

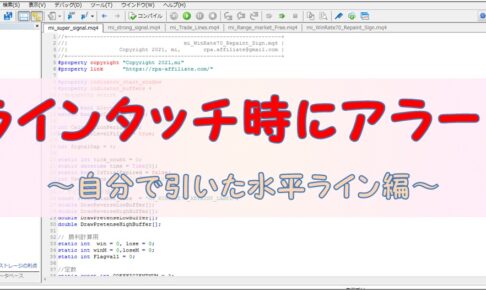

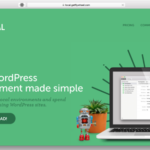



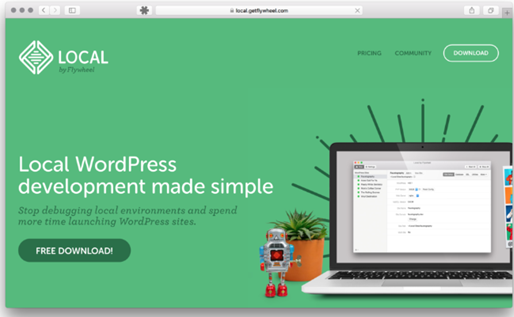
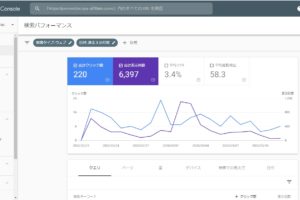
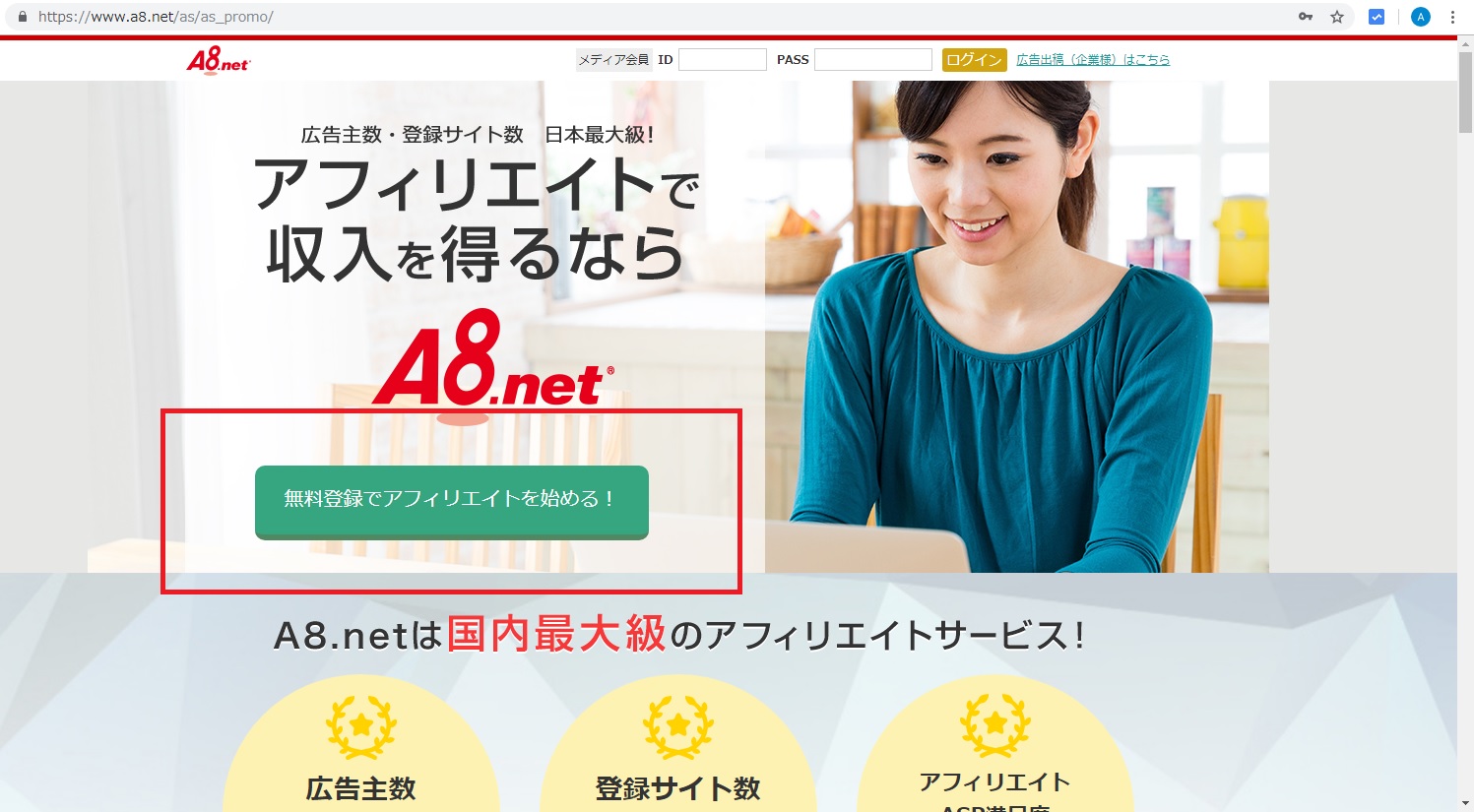










コメントを残す