目次
Local by Flywheelとは
「Local by Flywheel」は、ローカル環境でWordPressを動かせる無料のツールです。
副業サイト構築①、副業サイト構築②にて、サーバ構築~LION MEDIAカスタマイズまでを実施してきました。今回は、「Local by Flywheel」を構築して、WordPressの練習をしていきましょう。
「Local by Flywheel」は、特にWordPressの初心者にオススメで、ローカル環境での動作となりますので、色々な記事を実際に書いて練習したり、興味のあるプラグインをインストールして検証したりと、色々と本番運用の前に検証することができます。
では、「Local by Flywheel」のポイントを紹介していきます。
【Local by Flywheel】のインストール方法
まずは、Local by Flywheelからインストールファイルをダウンロードします。
- サイト上のダウンロードボタンをクリックしてください。
- 使用されているローカルマシンのOSを選択し、メールアドレスとサイト数を入力します。
- ダウンロードを行います。
- ダウンロードしたインストール物件を実行します。
インストール方法については、以下のURLを参考にしてください。
URL:「https://nelog.jp/local-by-flywheel-install」
インストールされるものとして、”VirtualBox”と”Host Machine”と”Local Image”がありますが、”VirtualBox”のインストールにはかなりの時間を要します。
【Local by Flywheel】の使い方
【Local by Flywheel】の使い方についてご説明していきます。
【Local by Flywhell】のStopとStart
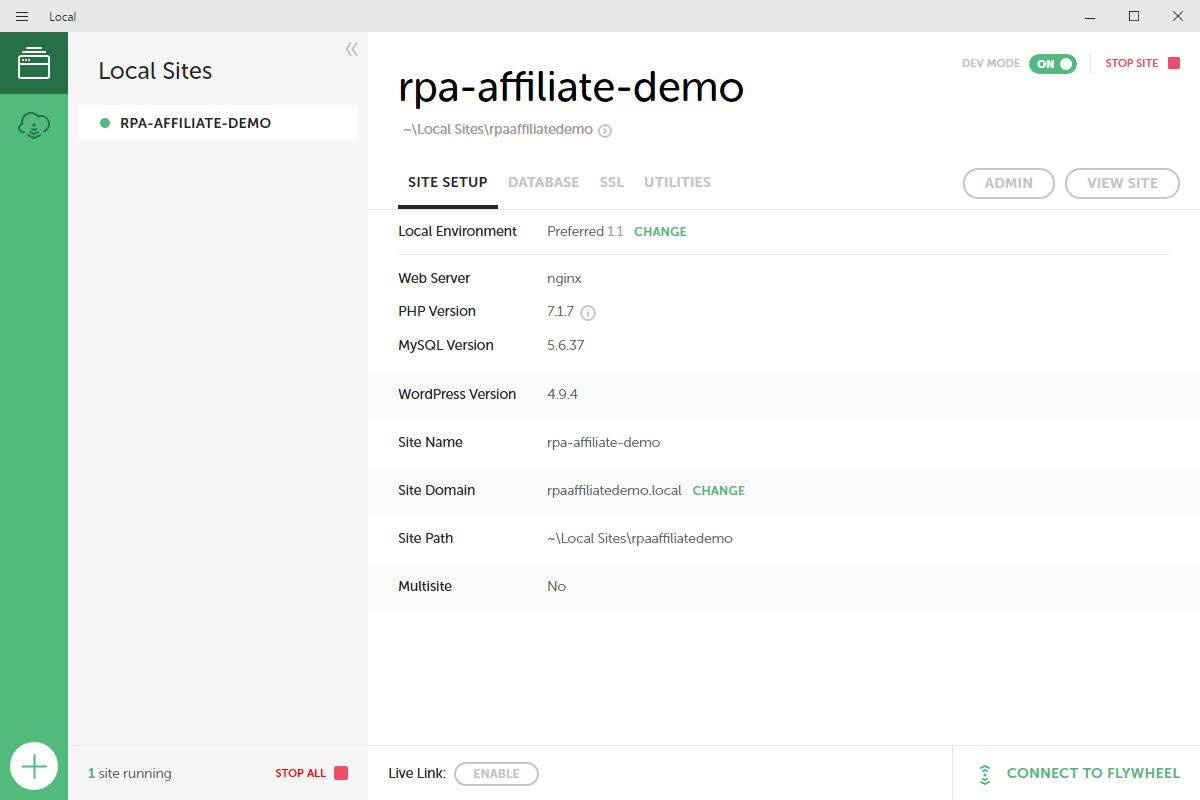
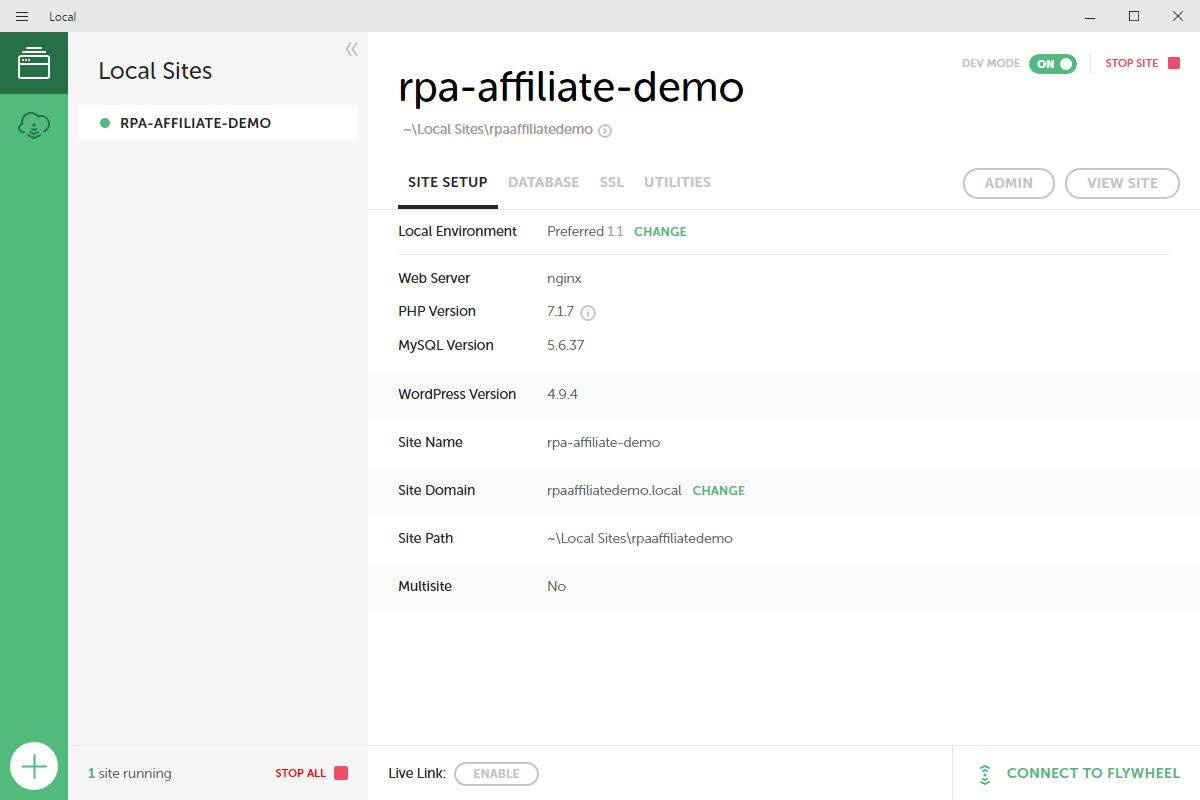
インストールされると、ディスクトップに”Local by Flywheel”のアイコンができますので、クリックすると上記のような画面が表示されます。上記の画面は、実際にローカル環境に構築した【rpa-affiliate.com】のデモサイトです。
起動(START)/終了(STOP)の操作は、画面の右上にある「STOP SITE」⇔「START SITE」をクリックすることで行います。
インストール直後は起動状態(START)ですので、右上の表示は赤色で”STOP SITE”と表示されています。
ローカル環境に構築したWordPressのログイン
“ADMIN”を押下するとWordPressのログイン画面が開きますので、インストール時に設定したユーザー名/パスワードでログインします。
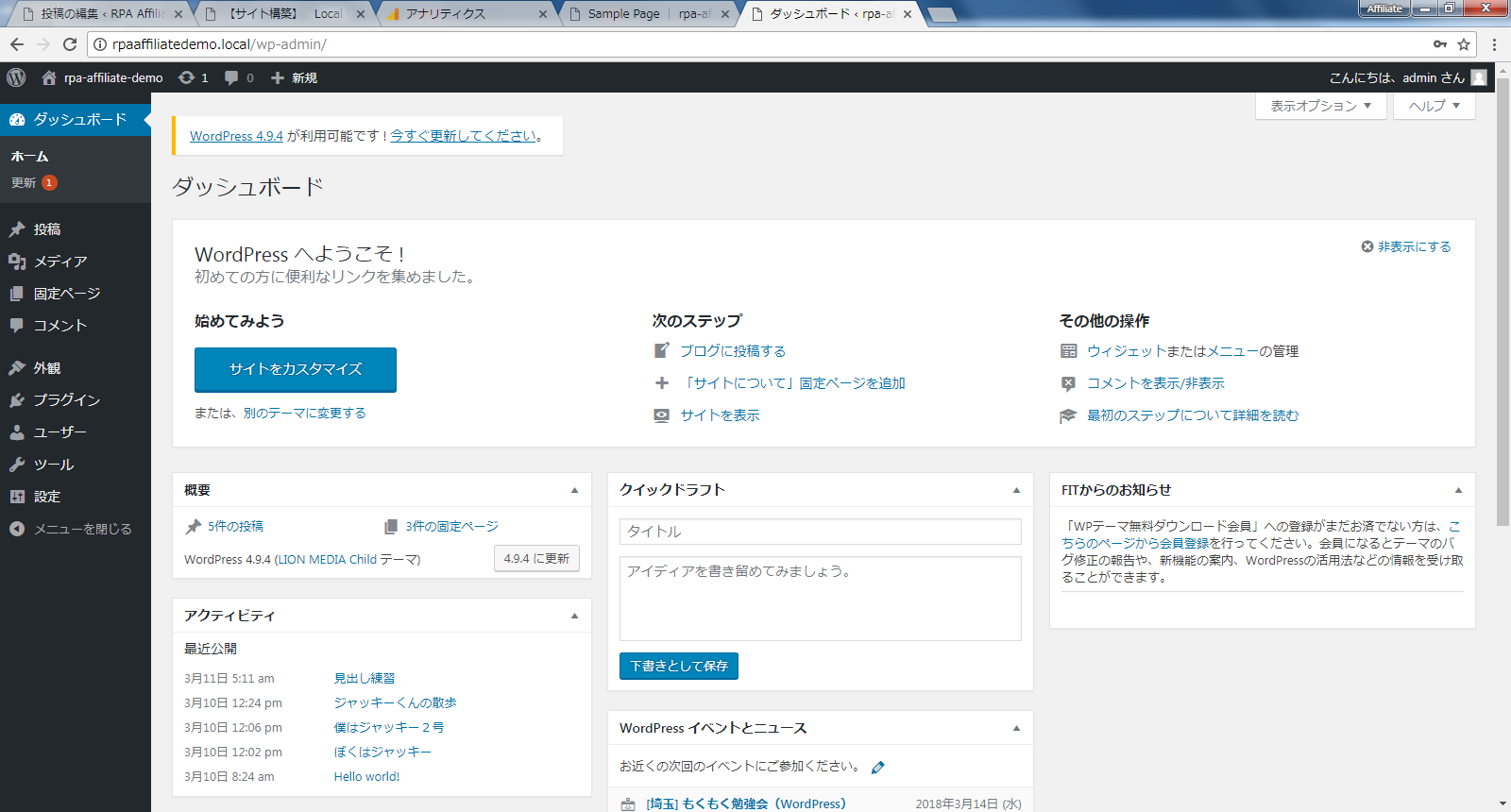
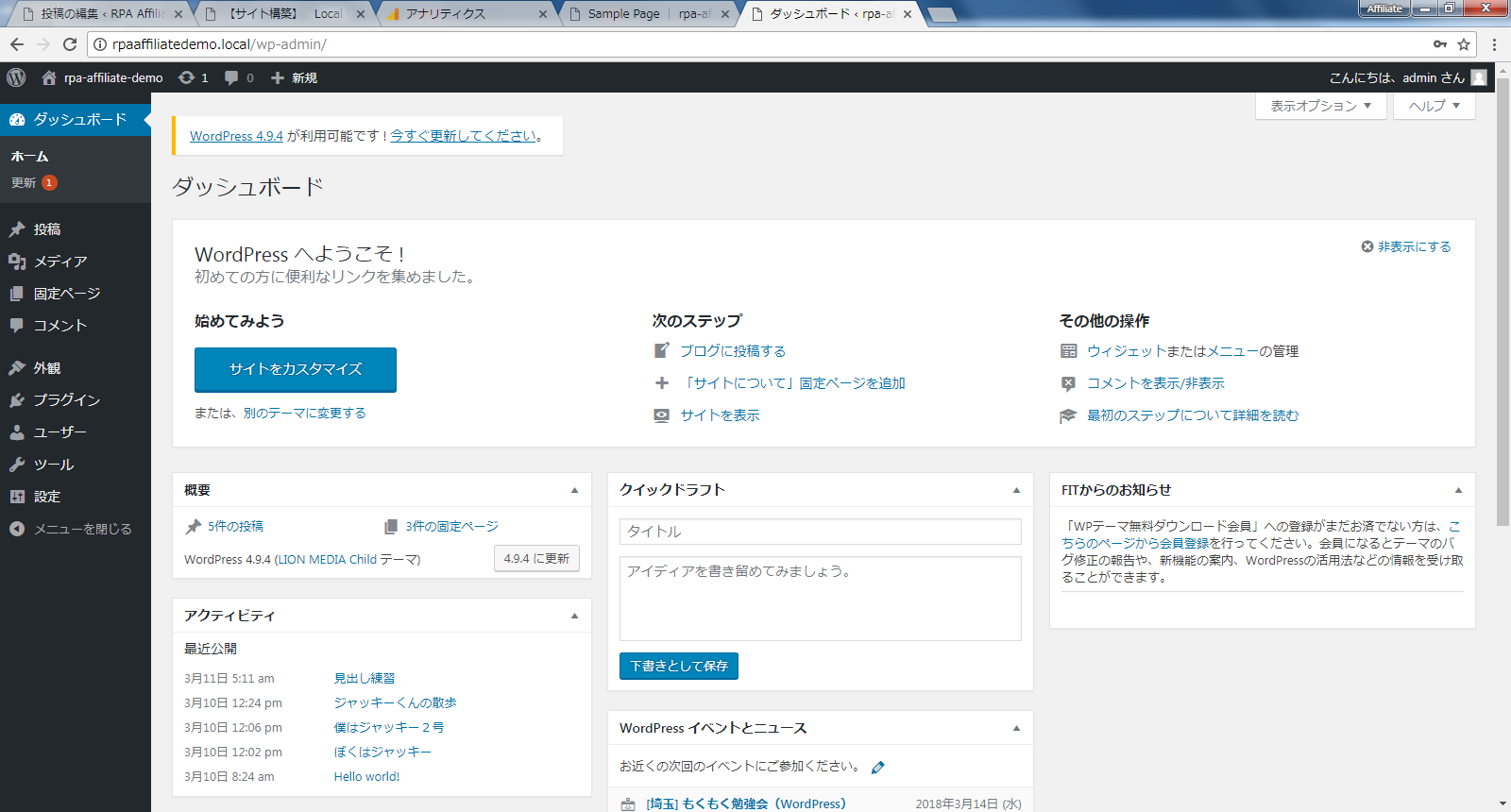
ログイン後は、WordPressのメイン画面が表示されますので、あとは、テーマを変更したり、プラグインを入れたりと色々と試していただければと思います。
次はサイト構築④
サイト構築①~③でサーバー構築~WordPressの練習環境までが整いました。
次は、サイト運営に必須ともいえる、「GMail」と「Google Analytics」の準備に進みましょう。

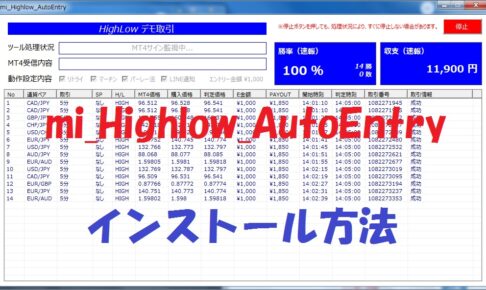
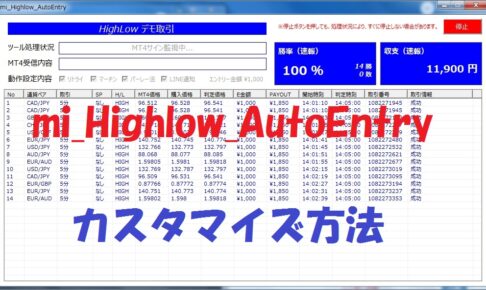
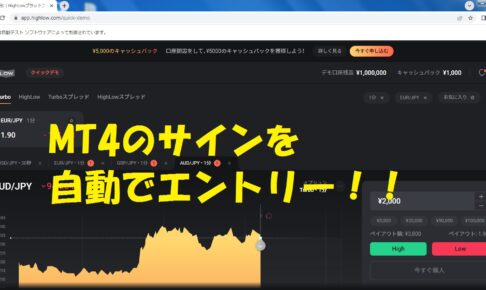

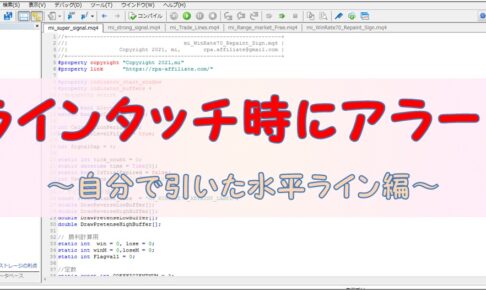
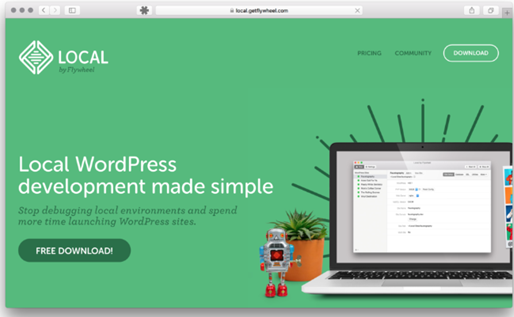
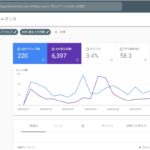

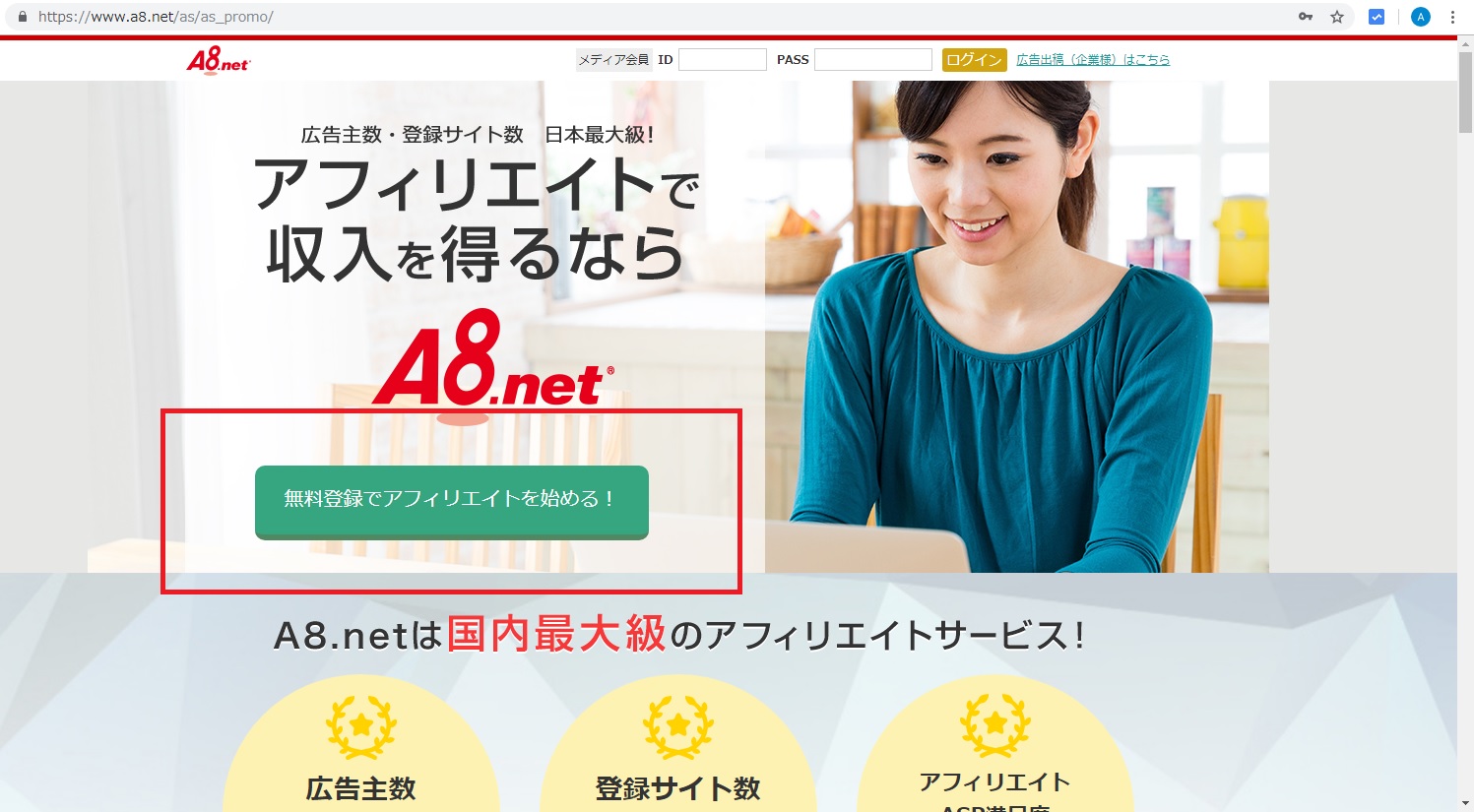



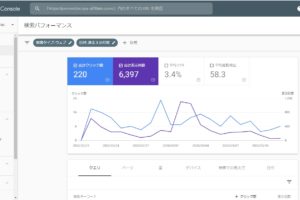










コメントを残す