自動売買ツール(自動エントリー)mi_Highlow_Autoentryのインストール方法です。
Excel版とEXE版でインストール物件が異なりますので、それぞれのインストール手順をご説明します。
Excel版のインストール
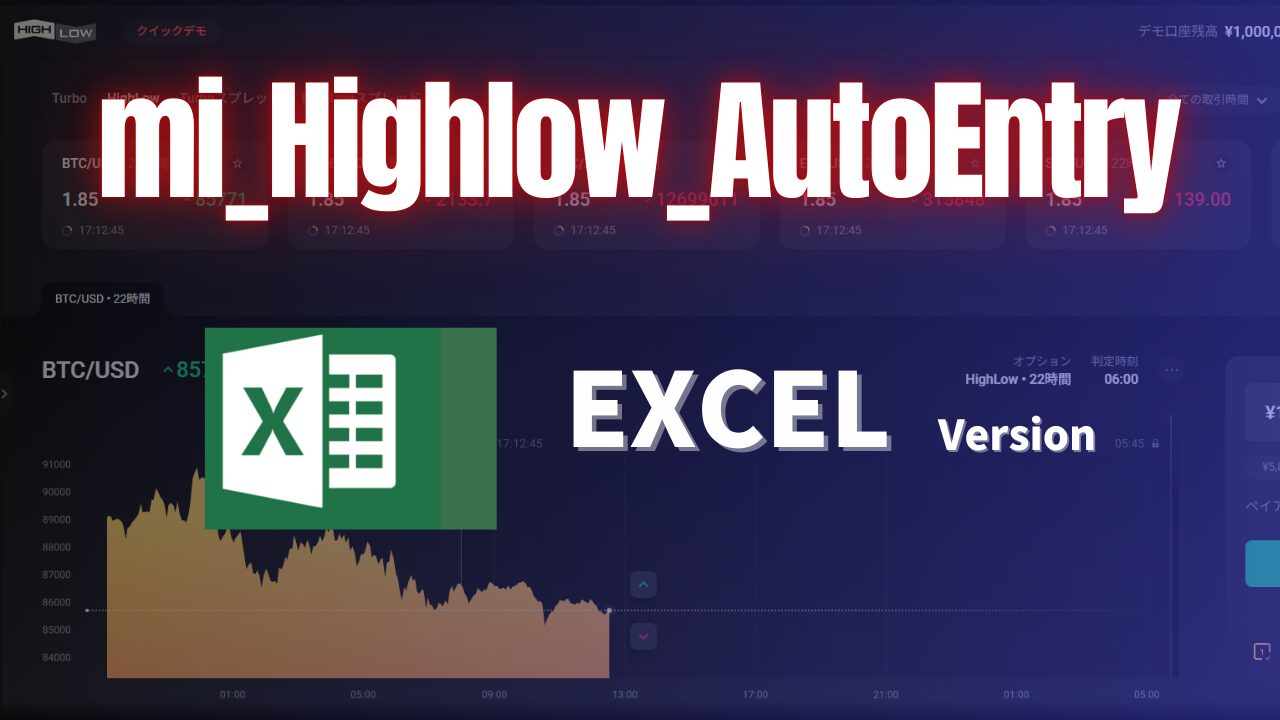
mi_Highlow_Autoentryの「Excel版」のインストール方法について説明します。インストール手順は大きく、以下の7つとなります。
- ダウンロード物件の解凍
- .NET Frameworkの確認(インストール)
- SeleniumBasicのインストール
- mi_findlog.dllの格納
- mi_HighLow_AutoEntry.ex4の導入
- mi_Pochi_Entry.ex4の導入(必須ではありません)
- 自動エントリーツールの設定変更
ダウンロード物件の解凍
mi_Highlow_Autoentryのダウンロード物件は、ZIP形式で圧縮されていますので、お使いのPCに解凍してください。
解凍するフォルダーは、どこでも構いません。
解凍すると、以下の4つのファイルが存在します。
| mi_HighLow_AutoEntry.ex4 | MT4のサインを自動的に検知し、「ハイロ―専用自動エントリーツール」へ情報を送信します。 |
| mi_findlog.dll | MT4のエキスパートログを取得するためのDLLです。 |
| mi_Pochi_Entry.ex4 | 動作確認のための、お試しサインツールです。”High”か”low”のボタンを押すことで、すぐにハイロ―へエントリーされることを体感いただくために作成しました。 |
| ハイロ―専用自動エントリーツール.xls | MT4でサインが発生すると、ハイロ―の画面を手入力と同じ操作で動かし、自動的にエントリーを行うツールです。Excel(VBA)で作成されています。 |
※ハイロ―専用自動エントリーツールは、定期的にバージョンアップされますので、バージョンアップ番号がファイル名に付加されている場合がございます。
NET Frameworkの確認(インストール)
【.NET Framework3.5以上】が入っている必要がございます。既に入っている方は飛ばしてください。
予期せぬエラーを回避するため、.NET Framework3.5以上がインストールされているか確認してください。
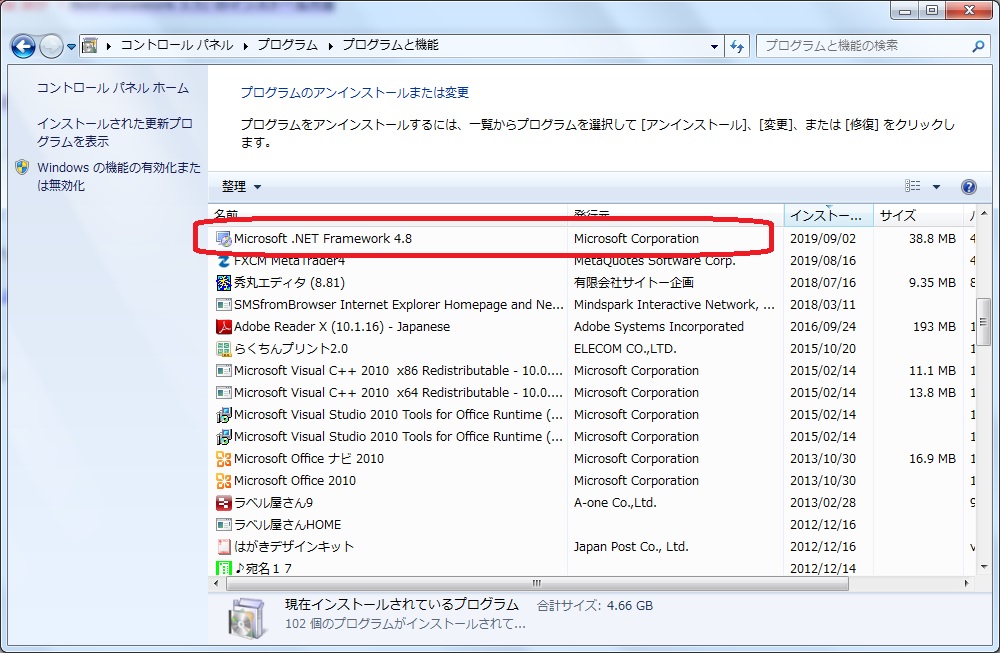
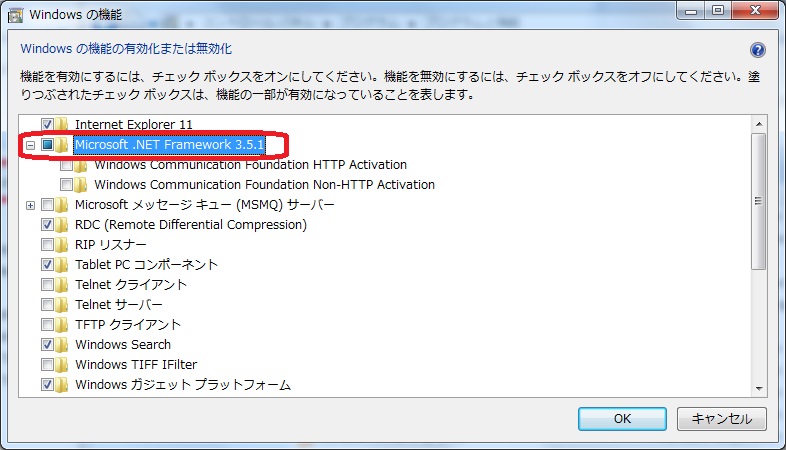
もし、.NET Framework3.5以上がインストールされていない場合は、以下を参照してインストールをお願い致します。
https://office-hack.com/windows/windows10-netframework/
SeleniumBasicのインストール
以下のサイトからインストール物件(SeleniumBasic-2.0.9.0.exe)をダウンロードしてください。
https://github.com/florentbr/SeleniumBasic/releases/tag/v2.0.9.0
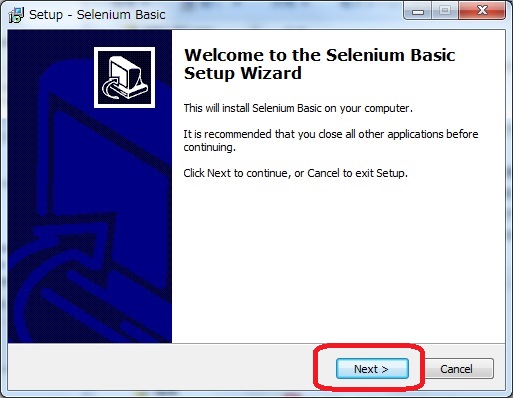
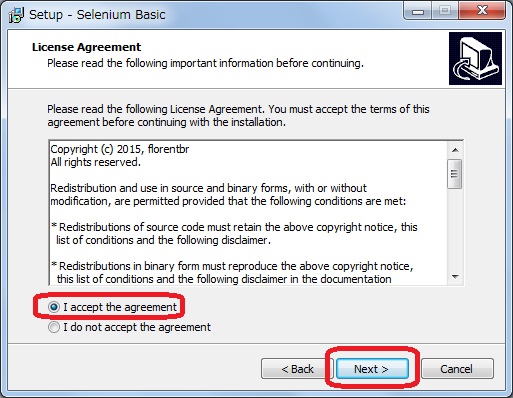
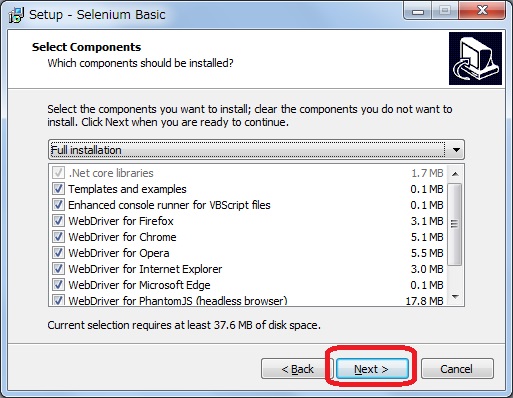
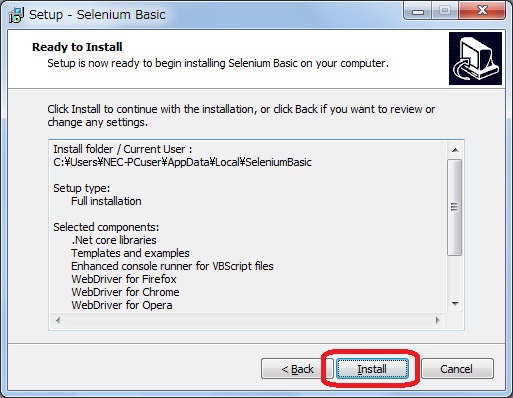
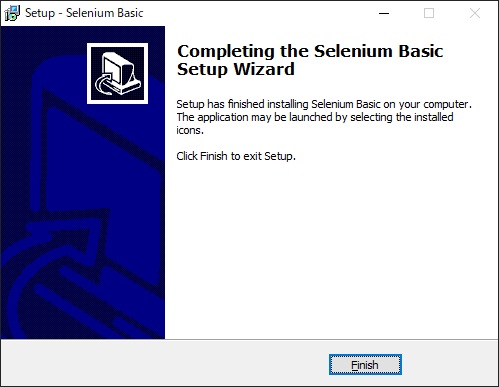
MT4設定(共通手順)
以下のインストールは、Excel版/EXE版で同じ手順となります。
- mi_findlog.dllの格納
- mi_HighLow_AutoEntry.ex4の導入
- mi_Pochi_Entry.ex4の導入(必須ではありません)
自動エントリーツールの設定変更
まずは、ハイロ―専用自動エントリーツール.xlsmを起動(ファイルを開く)してみましょう!
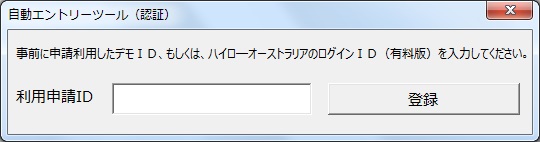
上記のダイアログが表示されます。有料版の場合は、ハイローのログインID、無料版の場合は、利用申請で取得したIDを入力し、”登録”ボタンを押します。一度登録が完了すると、次回からは表示されません。
表示がされない場合は、”マクロが有効”になっていない可能性がありますので、マクロを有効にして、再度、ハイロ―専用自動エントリーツール.xlsmを起動してください。
次に、利用申請IDの登録が完了すると、以下の画面が表示されます。
ご変更いただく点としては、以下となります。
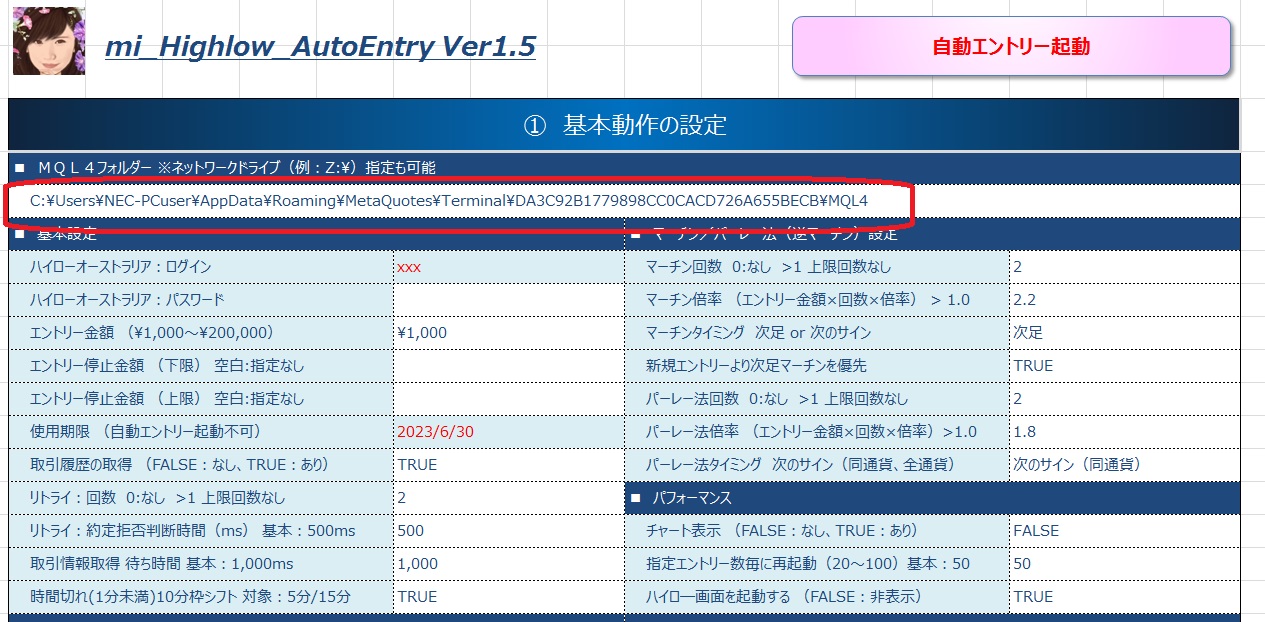
赤枠で示された、基本動作の設定の”MQL4フォルダ”を変更します。
お使いの”MQL4フォルダ”は、以下の手順で確認(更新)してください。
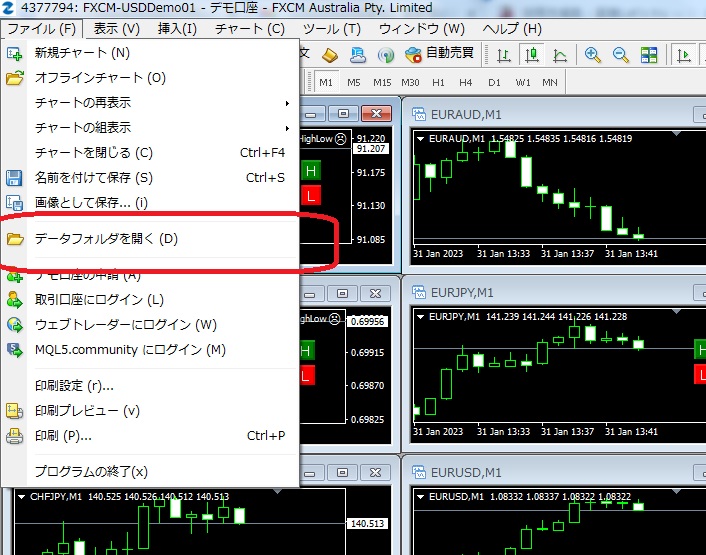
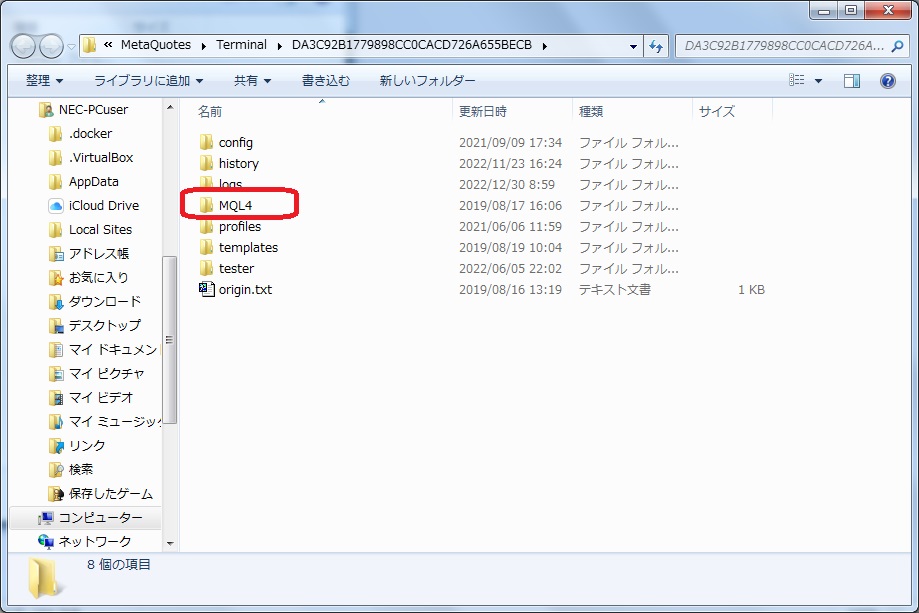
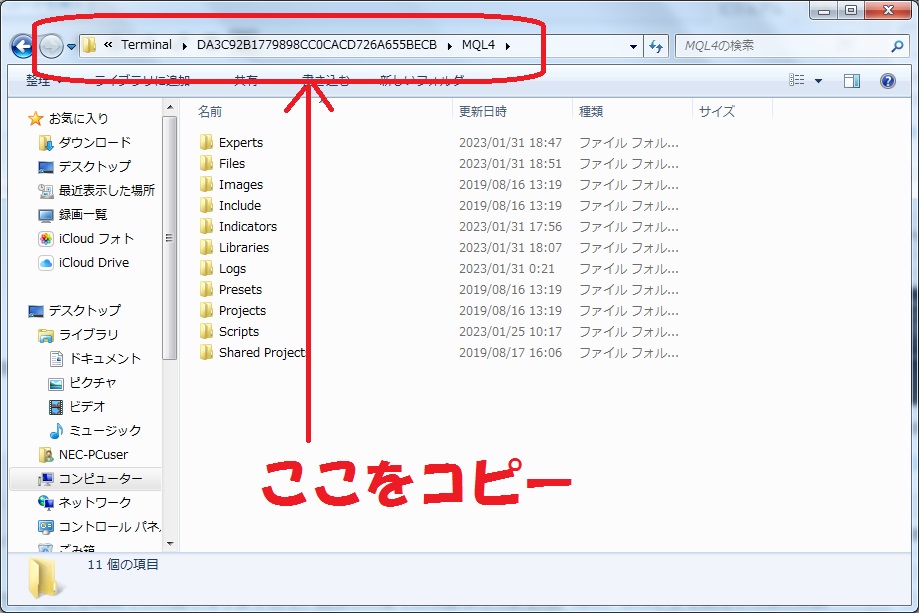
コピーしたフォルダーを、下図のMQL4フォルダーへ貼り付けてください。
※必ず、MQL4までをコピーしてください。
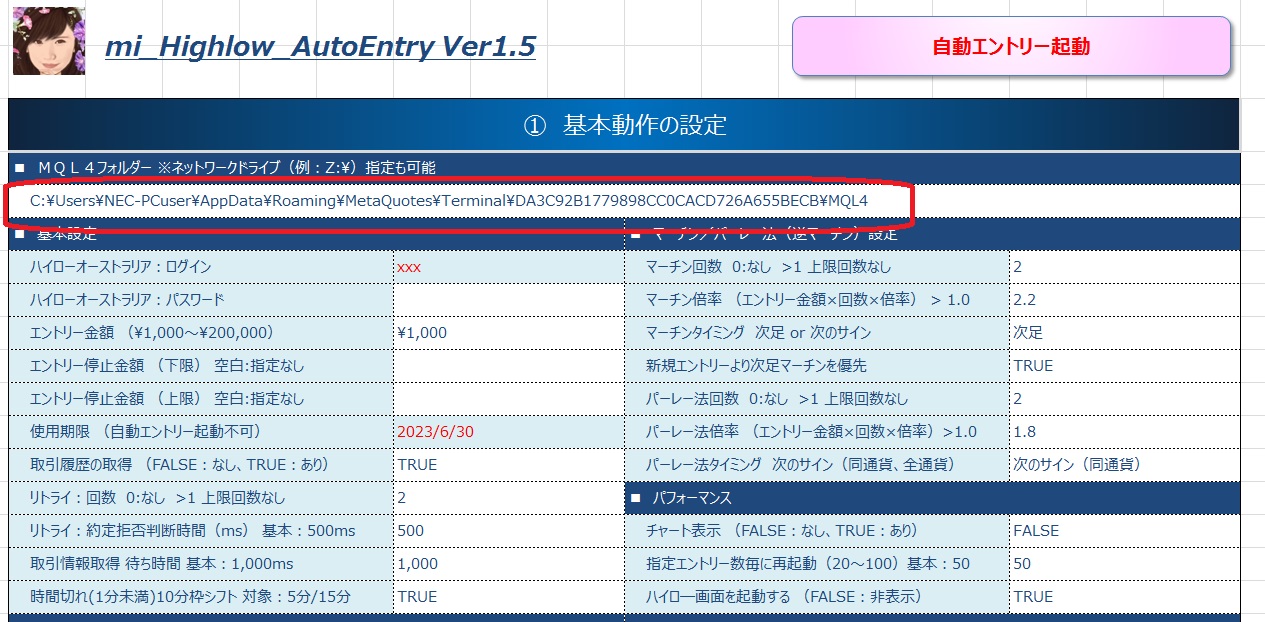
これでExcel版の導入は完了です。EXE版に比べて、少しインストール手順が多いですが、多くのPC環境で導入できるかと思います。
EXE版のインストール
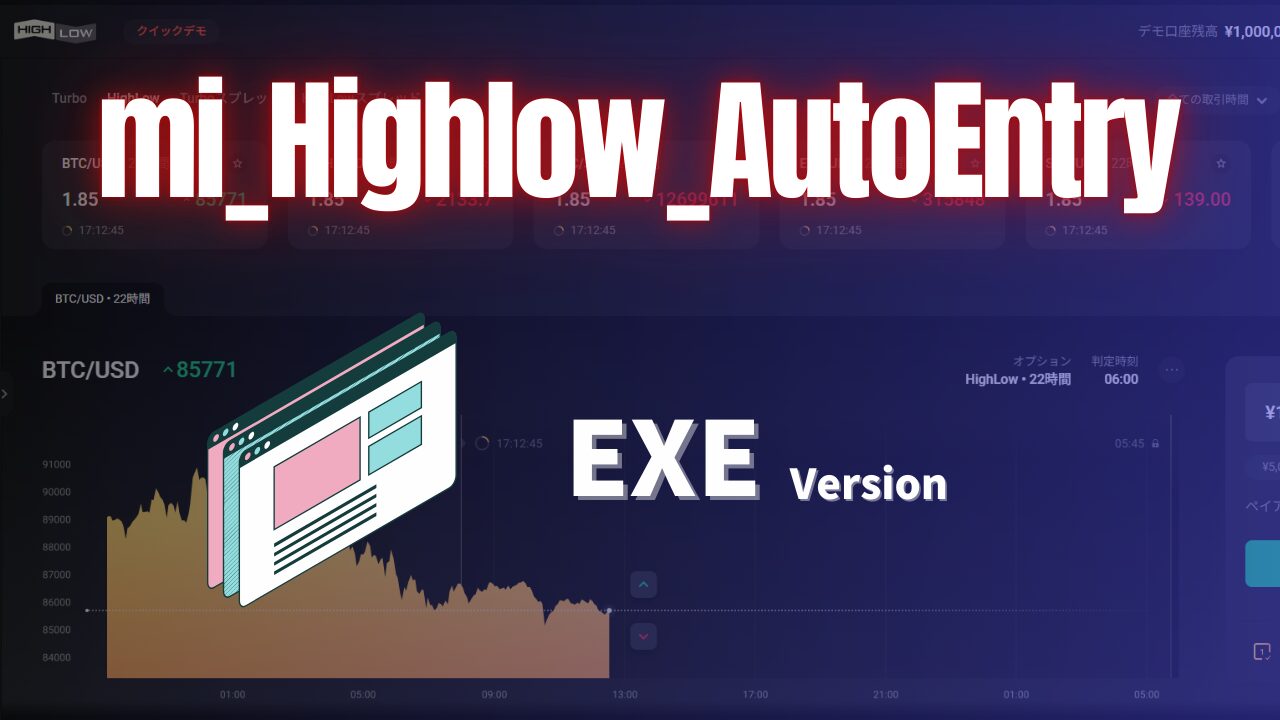
mi_Highlow_Autoentryの「EXE版」のインストール方法について説明します。インストール手順は大きく、以下の4つとなります。
- ダウンロード物件の解凍
- mi_findlog.dllの格納
- mi_HighLow_AutoEntry_EXE.ex4の導入
- mi_Pochi_Entry.ex4の導入(必須ではありません)
- 自動エントリーツールの設定変更
ダウンロード物件の解凍
mi_Highlow_Autoentryの「EXE版」のダウンロード物件は、ZIP形式で圧縮されていますので、お使いのPCに解凍してください。
解凍するフォルダーは、どこでも構いません。
mi_highlow_auto_entry_exe.zip を解凍します。
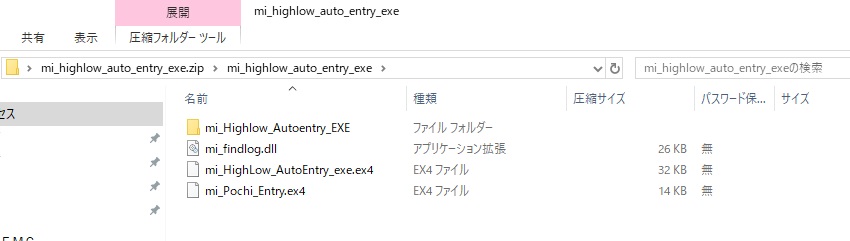
上記のようなフォルダー、ファイル構成になります。
| mi_Highlow_Autoentry_EXE | パラメーターや取引履歴を保存するためのフォルダーとなります。 |
| mi_findlog.dll | MT4のエキスパートログを取得するためのDLLです。 |
| mi_HighLow_AutoEntry_exe.ex4 | MT4のサインを自動的に検知し、「ハイロ―専用自動エントリーツール」へ情報を送信します。 |
| mi_Pochi_Entry.ex4 | 動作確認のための、お試しサインツールです。”High”か”Low”のボタンを押すことで、すぐにハイロ―へエントリーされることを体感いただくために作成しました。 |
MT4設定(共通手順)
以下のインストールは、Excel版/EXE版で同じ手順となります。
- mi_findlog.dllの格納
- mi_Highlow_AutoEntry_exe.ex4の導入
- mi_Pochi_Entry.ex4の導入(必須ではありません)
自動エントリーツールの設定変更
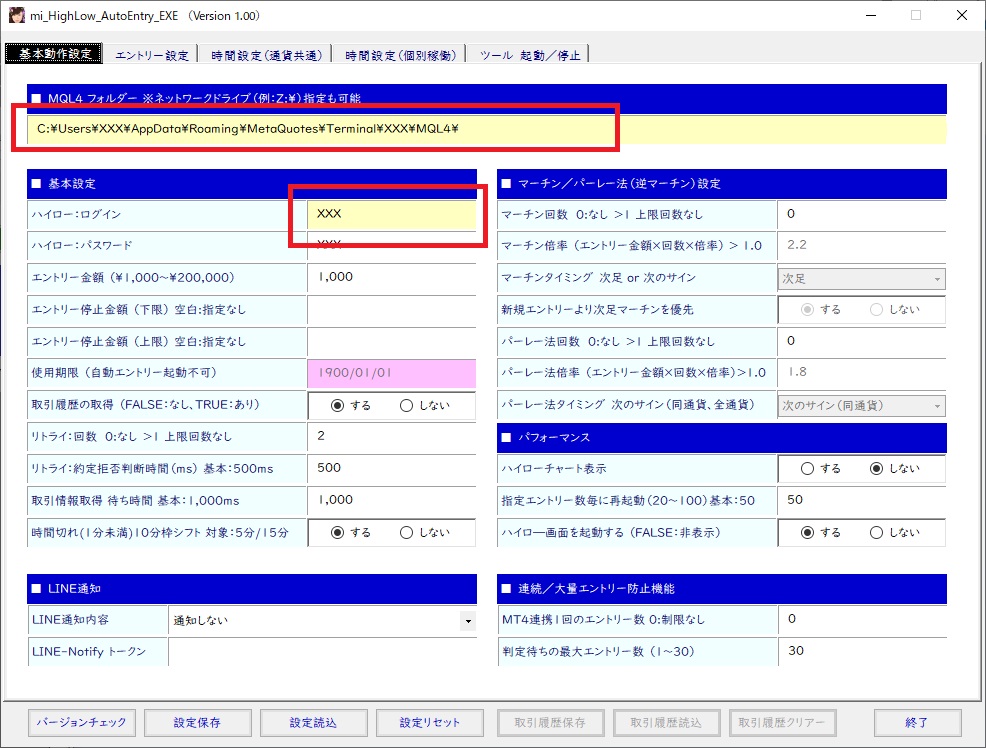
赤枠で示された、基本動作の設定の ”MQL4フォルダ” と ”ハイロー:ログイン” を設定します。”ハイロー:ログイン”は、無料版であれば「デモ利用ID」、有料版であれば「ハイローのユーザーID」となります。
お使いの”MQL4フォルダ”は、以下の手順で確認(更新)してください。
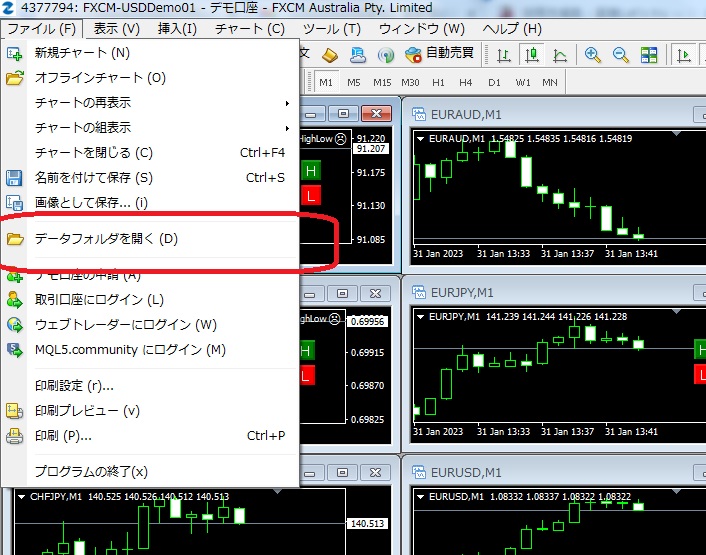
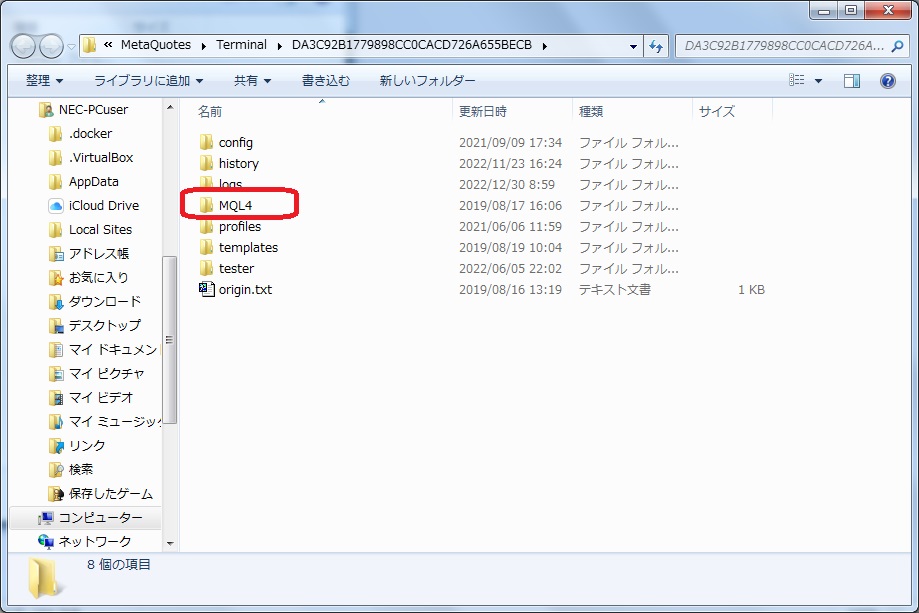
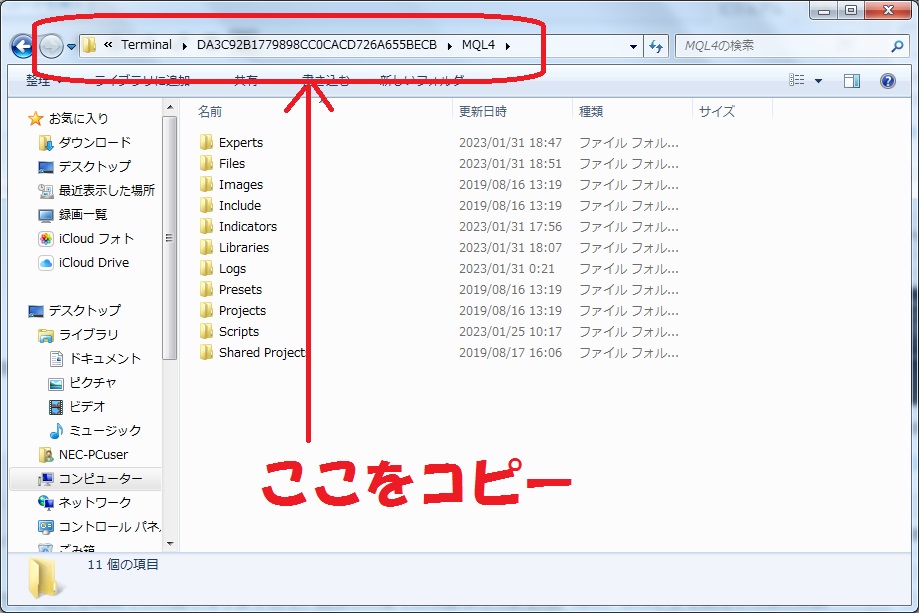
コピーしたフォルダーを、下図のMQL4フォルダーへ貼り付けてください。
※必ず、MQL4までをコピーしてください。
これでEXE版の導入は完了です。複雑なインストールは一切ありませんので、多くのPC環境で導入できるかと思います。
Excel版、EXE版 共通のインストール
mi_Highlow_AutoEntryのExcel版、EXE版の両方で同じようにインストールする内容を説明します。
mi_findlog.dllの格納
指定フォルダーにmi_findlog.dllの格納を行います。MT4からアラートを検知するために必要なDLLとなります。
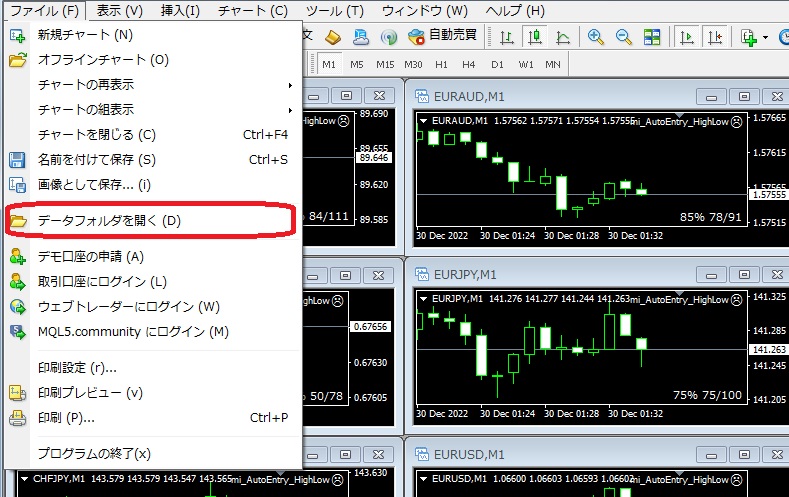
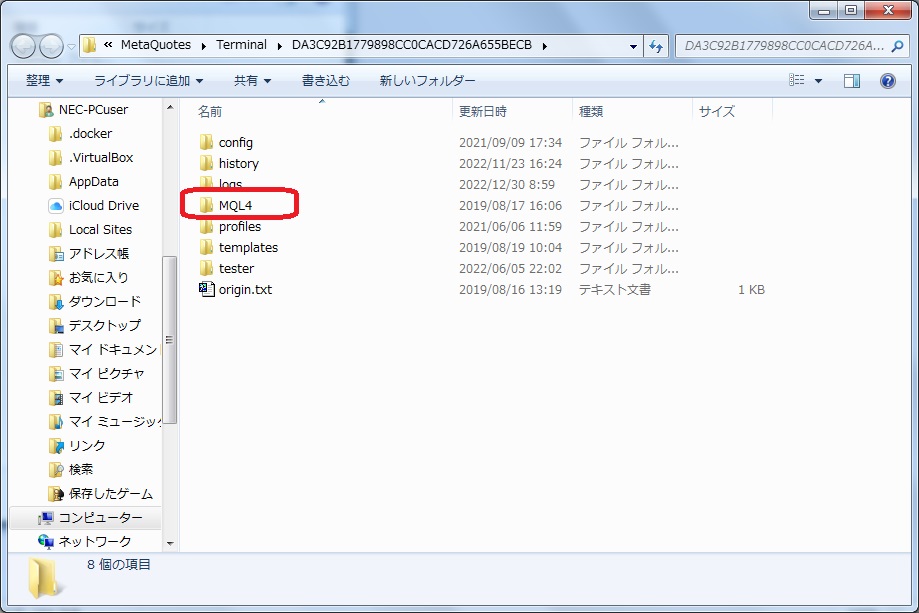
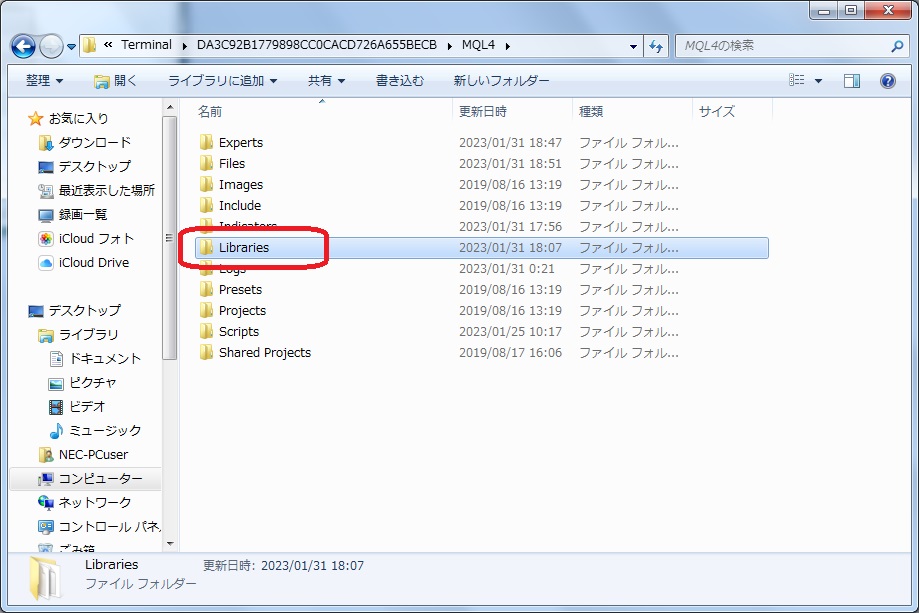
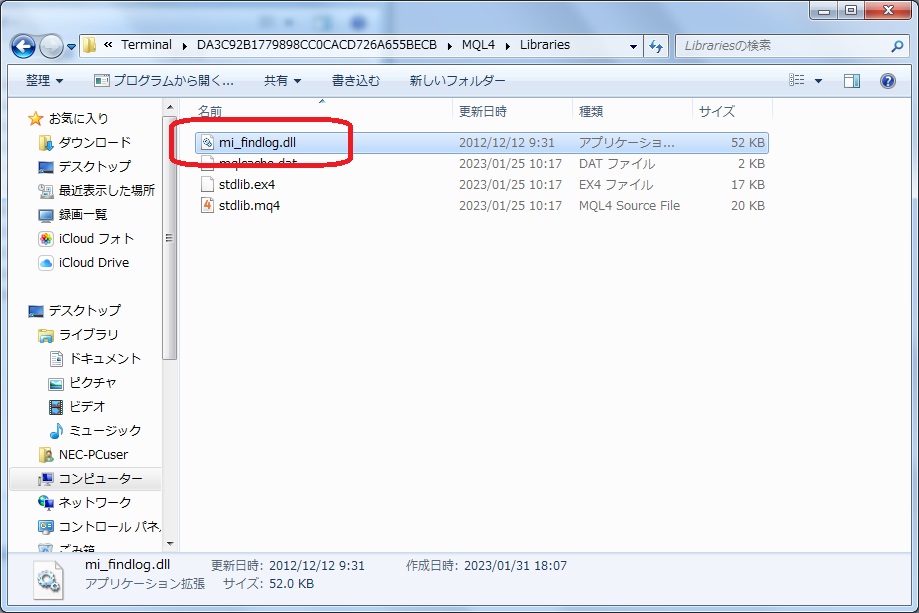
mi_Highlow_AutoEntry.ex4の導入
mi_HighLow_AutoEntry.ex4が使用するユーザー認証を有効にするため、以下の設定を行います。EXE版は「mi_HighLow_AutoEntry_EXE.ex4」となります。
MT4の”ツール”タブから、”オプション”を選択し、”エキスパートアドバイザ”のタブを選択します。赤色で囲まれている、チェックボックス2つの選択と、WebRequestのURLの入力を行います。
URLは、https://rpa-affiliate.com です。
有効になっていない場合、”User Authentication Failure!”の認証エラーが表示されます。
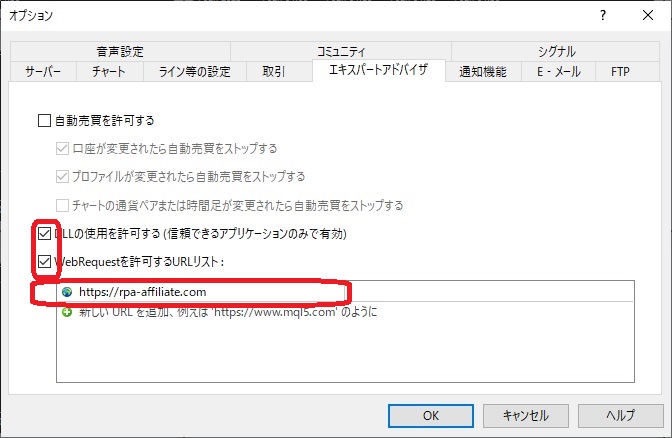
認証設定(WebRequest)の設定が完了しましたら、以下の手順に従い、指定フォルダーにmi_HighLow_AutoEntry.ex4の格納を行います。
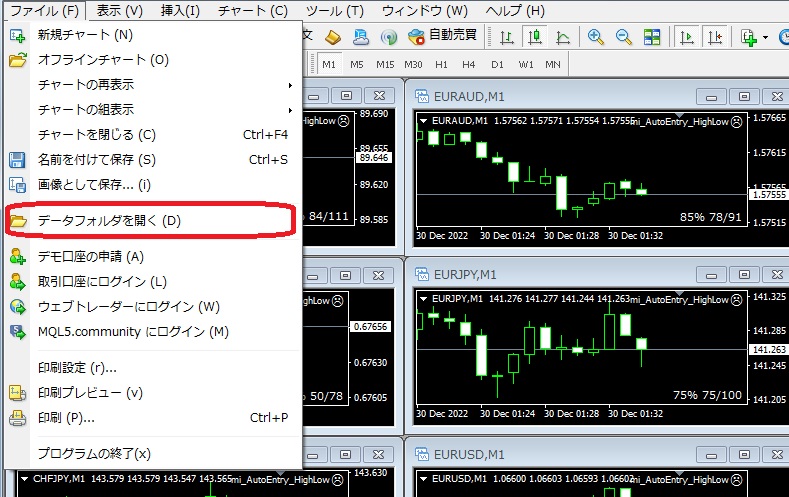
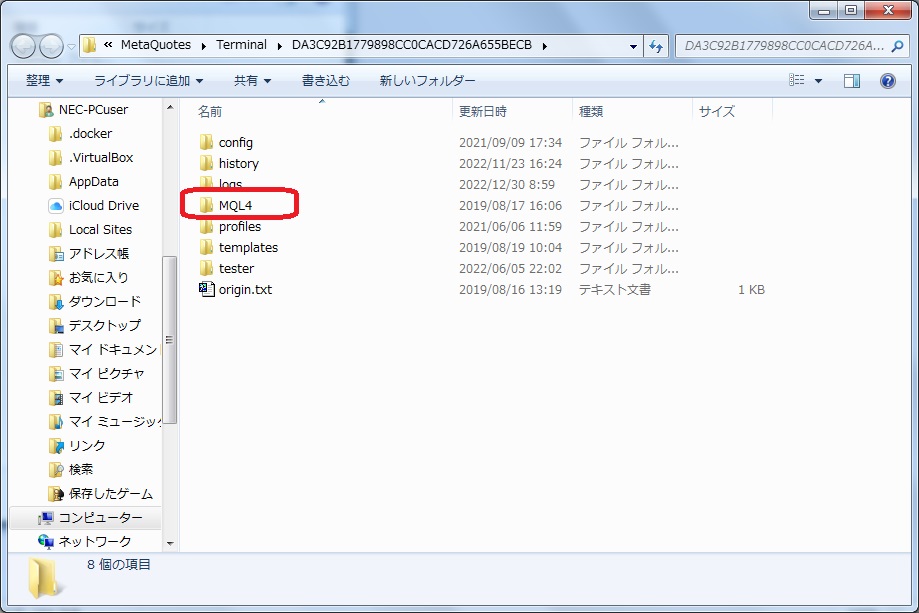
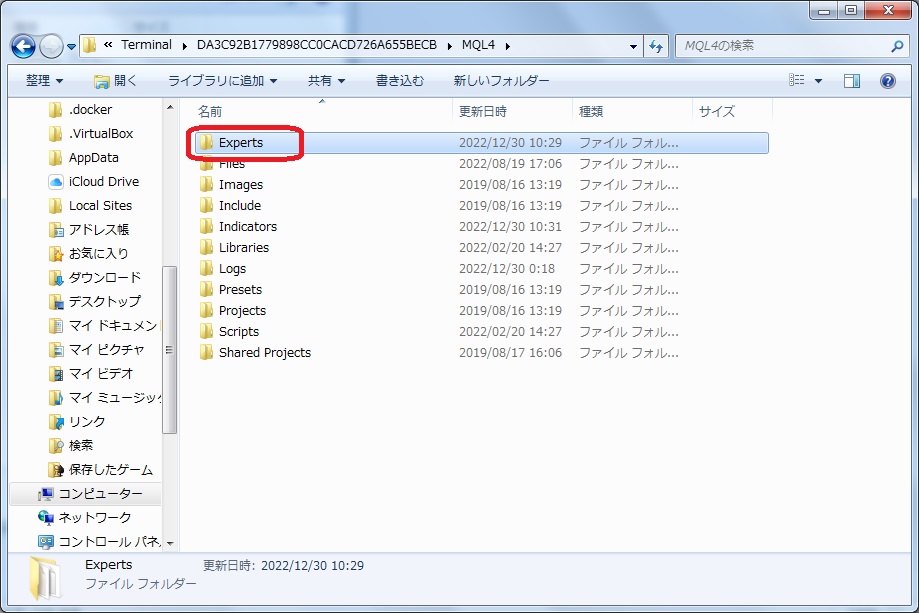
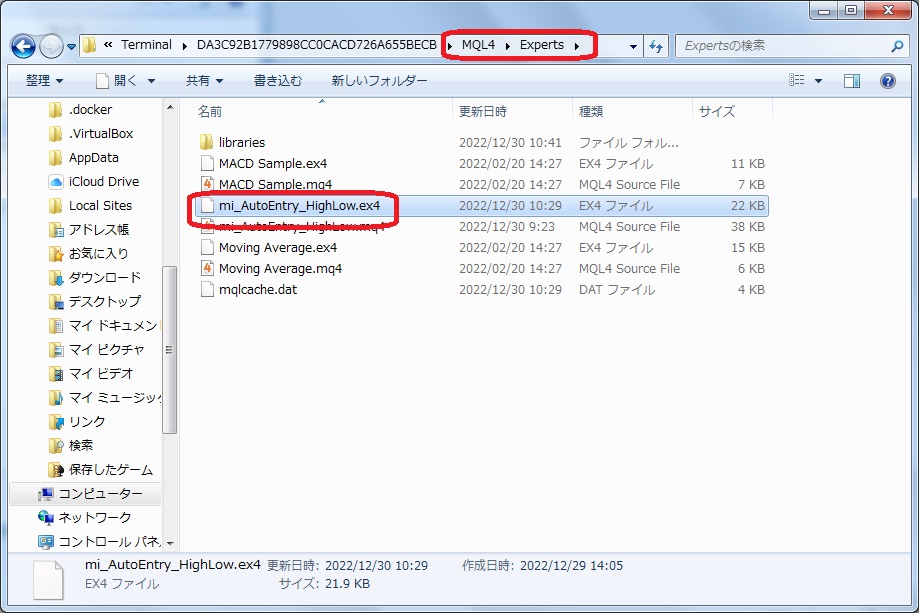
★後は、使用したい通貨にmi_HighLow_AutoEntry.ex4 を挿入していきます。

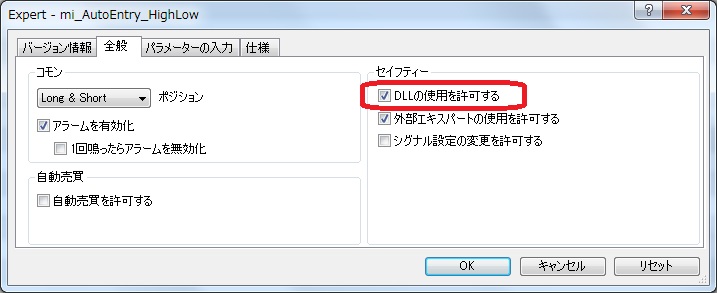
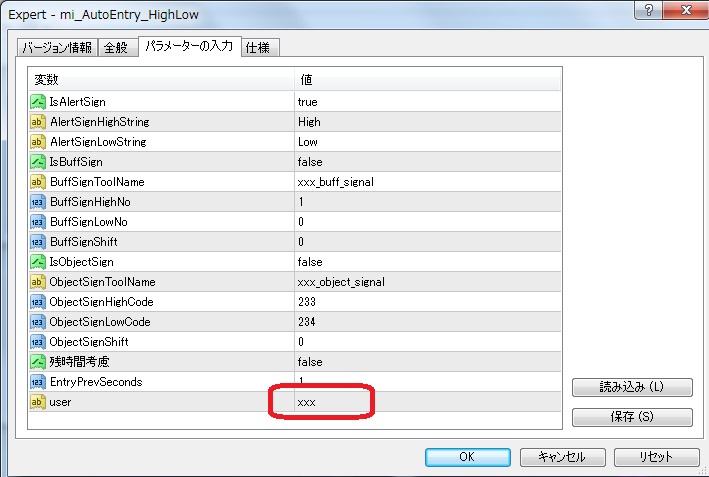
userですが、無料版は「利用申請にて取得したID」、有料版は「ハイロ―へのログインID」へ変更します。
正しく導入できた場合、エキスパートアドバイザの設定が表示されます。
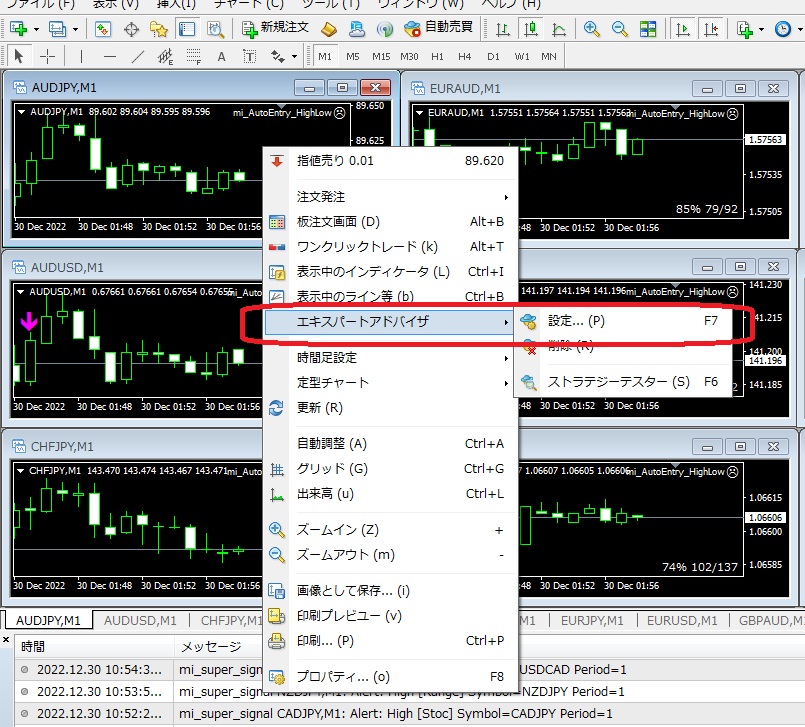
- mi_findlog.dllの格納先が間違っている
- DLLの使用が許可になっていない
- 利用申請で取得したIDを使用していない(認証エラーとなります)
- WebRequestのURL(https://rpa-affiliate.com/)が設定されていない
mi_HighLow_AutoEntry.ex4のパラメーターは、16個となります。
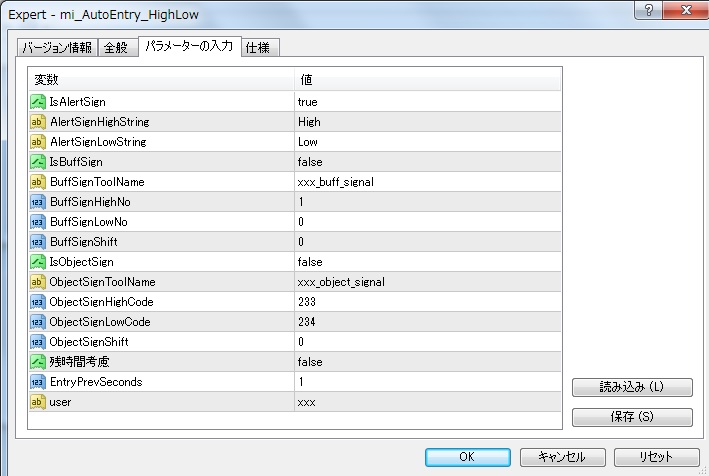
パラメーター設定の詳細は、以下の記事を参照してください。
mi_Pochi_Entry.ex4の導入(必須ではありません)
mi_Pochi_Entry.ex4の導入については、【必須】ではございません。
お使いのアラートが出るサインツールがあれば、それをご使用いただくのが良いと思います。但し、本自動エントリーの動作をご確認いただくには、すぐににアラートが出るものが便利ですので、本インジケーター(サインツール)を作成しております。
実は結構便利で、裁量でエントリーしたい場合など、HighかLowのボタンを押すだけで、ハイロ―へ自動でエントリーされるので、実はかなり重宝するインジケーターです。
以下の手順に従い、インジケーターのフォルダーにmi_Pochi_Entry.ex4の格納を行います。
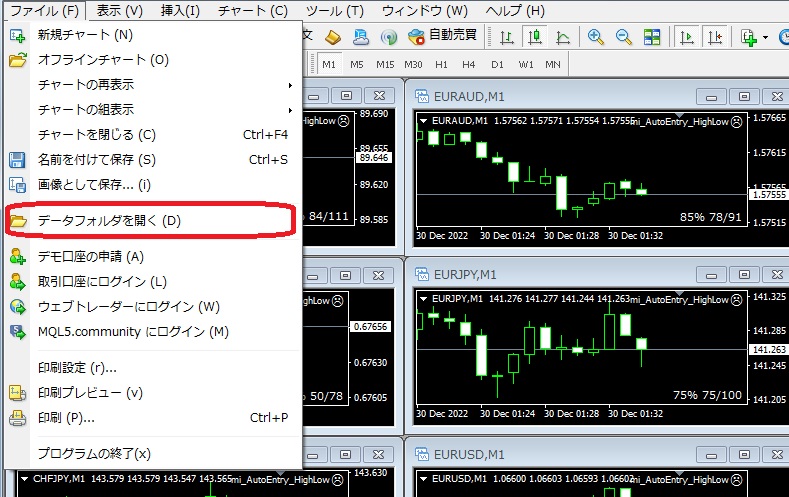
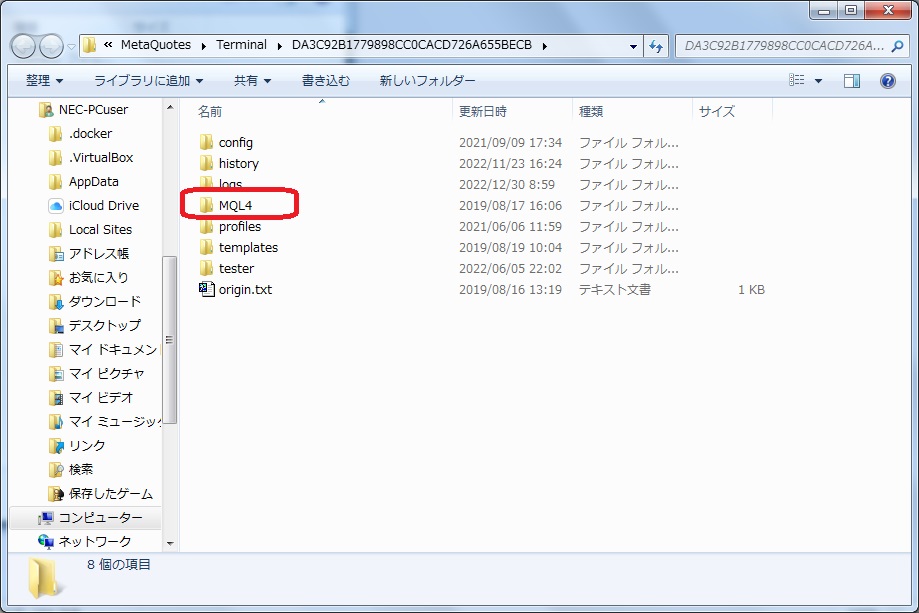
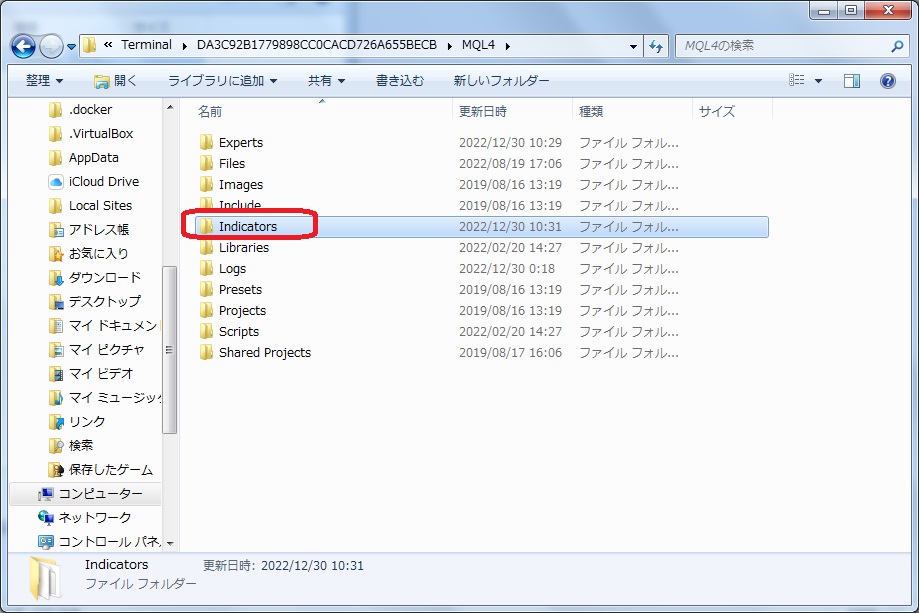
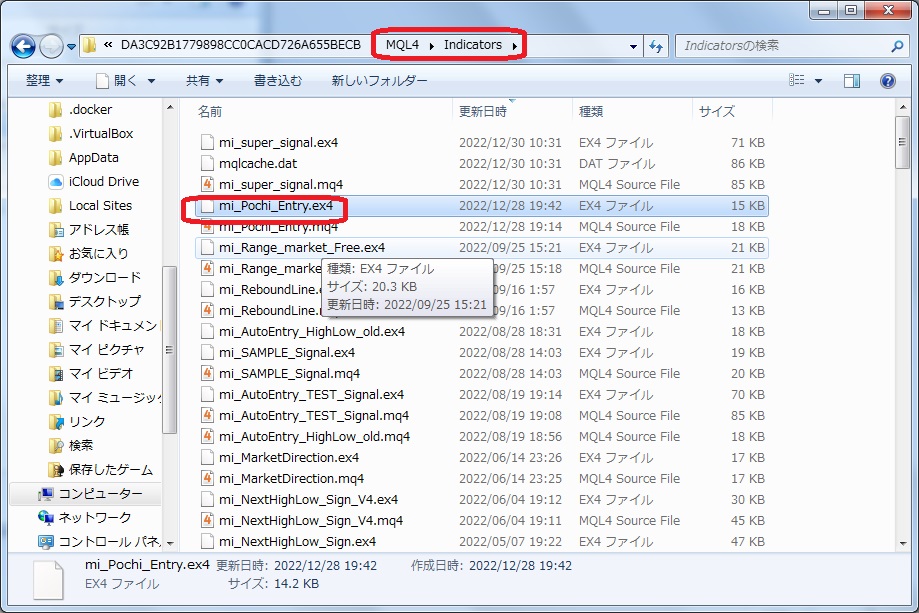
インストール後のパラメーター変更
インストールが完了したら、色々なサインツールの自動エントリーを試したくなるかと思います。mi_Highlow_Autoentryは、アラート型/バッファー型/オブジェクト型と、かなり多くのサインツールのサインを検知することが可能です。そのため、設定できるパラメーターも多いため、しっかりとパラメーターの設定内容を理解して運用いただければと思います。

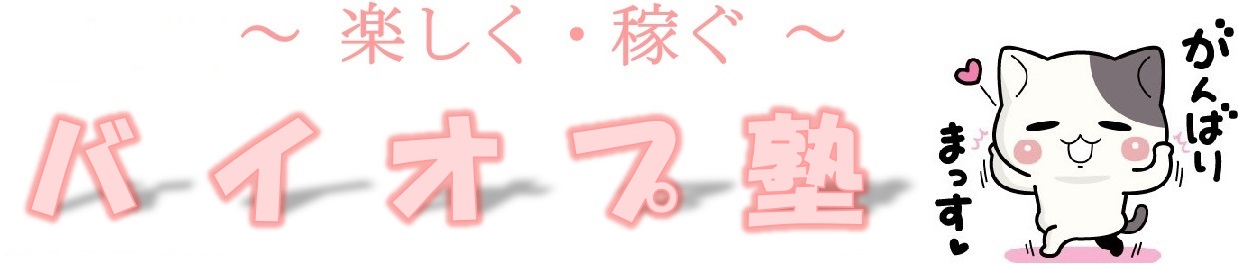


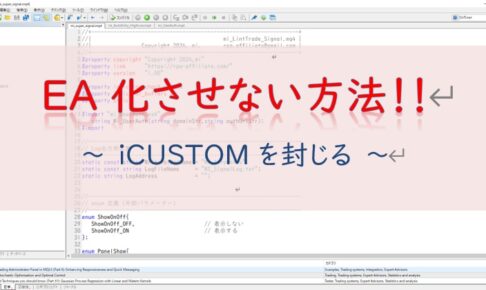











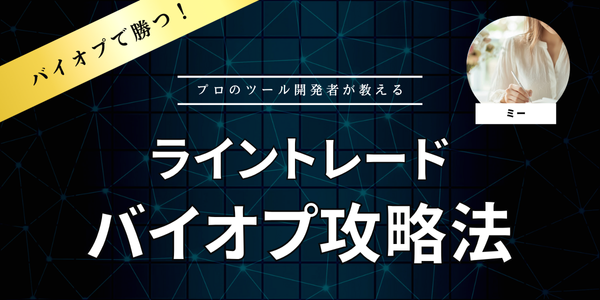

コメントを残す