ミーです。
皆さんLION MEDIAのテーマを使用して記事を書かれていると思いますが、


なんてことにならないように、
万が一の場合に備えて、記事のバックアップをとっておくことをオススメします!!
記事作るの大変ですからね。苦労を水の泡にしないように、今回は超簡単なバックアップ方法について紹介します。
プラグインを使用する
私が一番バックアップでオススメなのが、「DeMomentSomTres Export」というプラグインを使用したバックアップです。
アイキャッチ画像までバックアップしてくれる優れものです。
最近、私のサイトはサブドメインを3つ作成し、ルートドメインから記事移行したのですが、その際に使用したプラグインも「DeMomentSomTres Export」です。
※ドメイン間での記事移行は別記事で紹介しますね。
DeMomentSomTres Export
バックアップは「DeMomentSomTres Export」を使用してデータをエクスポートするだけ。
事前準備から説明するね。
インストール&有効化
事前に「DeMomentSomTres Export」のプラグインをインストールする必要があります。インストール済みの方は、エクスポートの手順にお進みください。
WordPressの管理画面より、「DeMomentSomTres Export」のプラグインを検索して、インストールおよび有効化を実施してください。
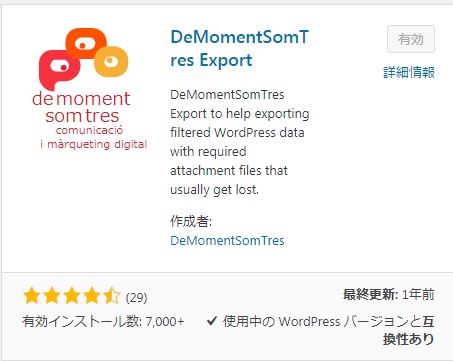
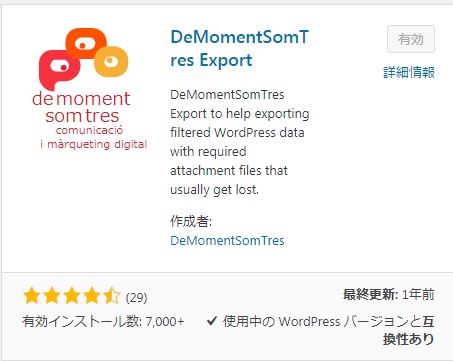
バックアップ対象のエクスポート
WordPressの管理画面より、「DeMomentSomTres Export」を選択してください。
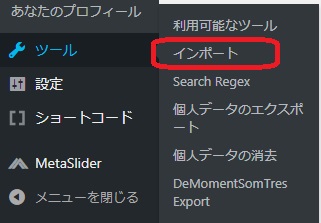
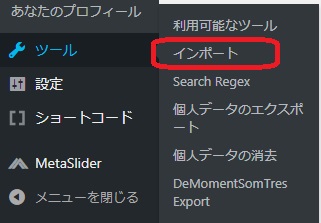
エクスポート画面が開きますので、エクスポートする単位を決定します。
オススメはカテゴリ単位でのバックアップで、半年に1回程度、”すべてのコンテンツ”をバックアップする程度がオススメですね。
後は固定ページもバックアップですますが、ほぼ、最初に作ると変わらないケースが多いとおもいますので、最初に一度バックアップしておき、追加があった場合にのみバックアップする方法が一番オススメですね。
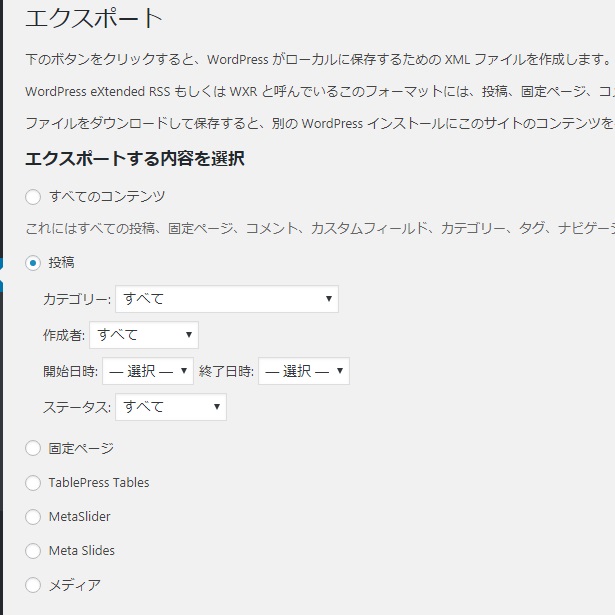
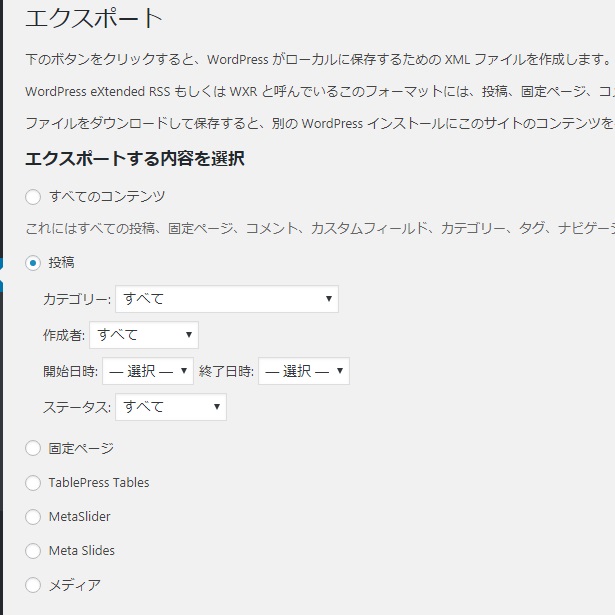
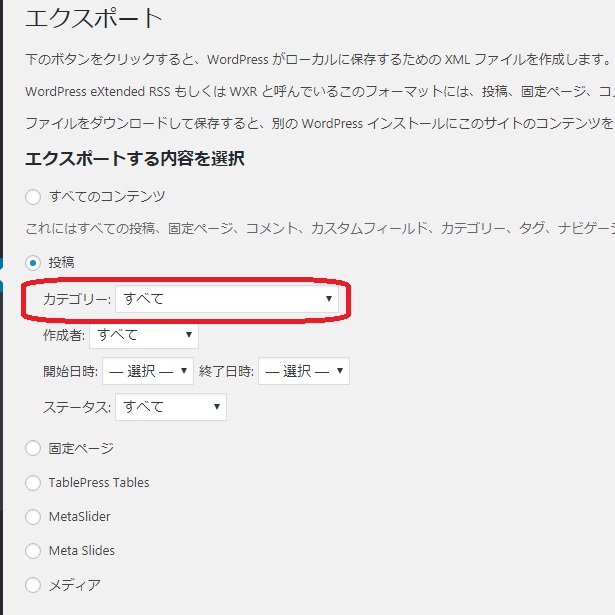
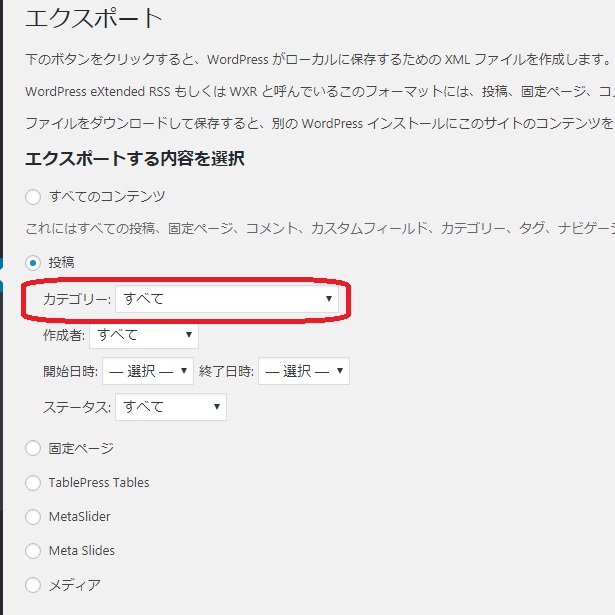
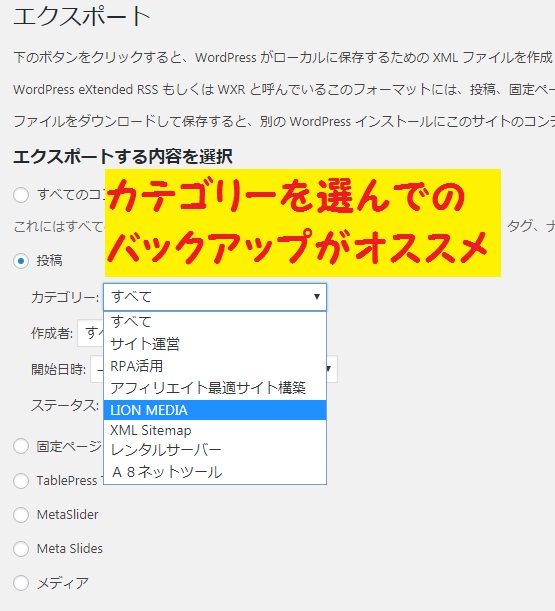
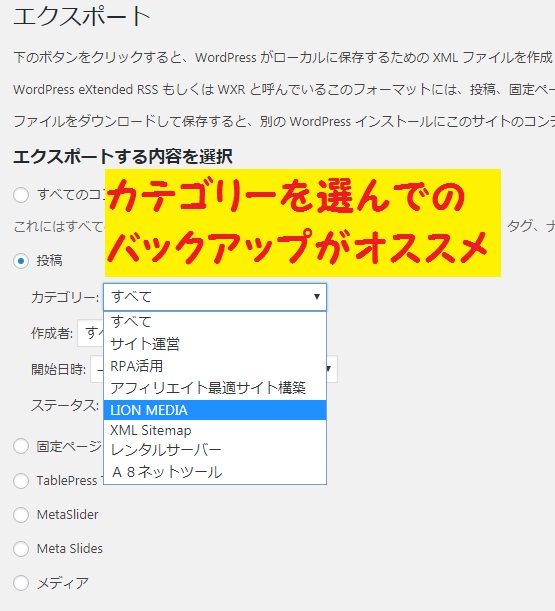
エクスポートする対象が決定したら、下図の赤枠のボタン”エクスポートファイルをダウンロード”を押下してください。
エクスポート(バックアップ)ファイルが作成されます。
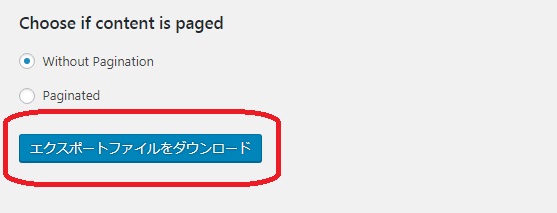
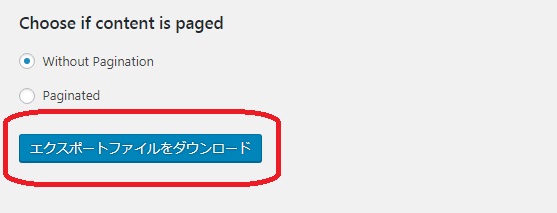
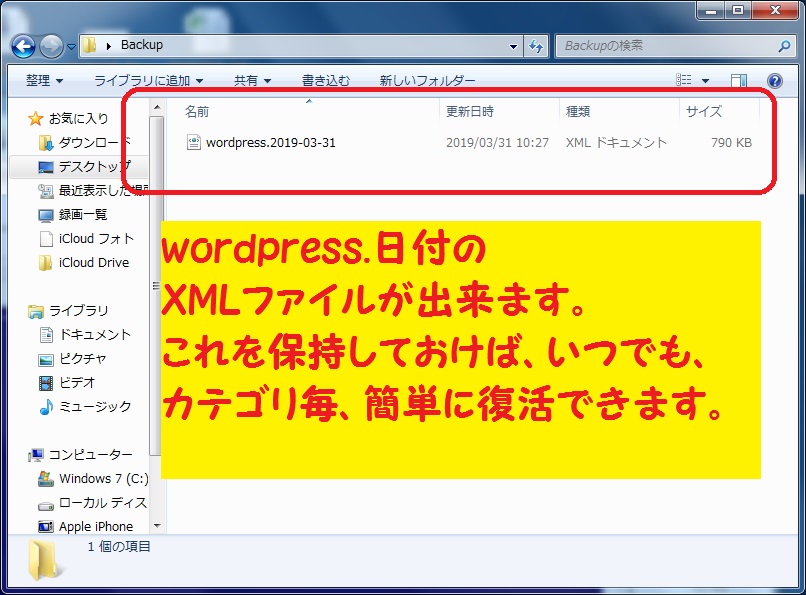
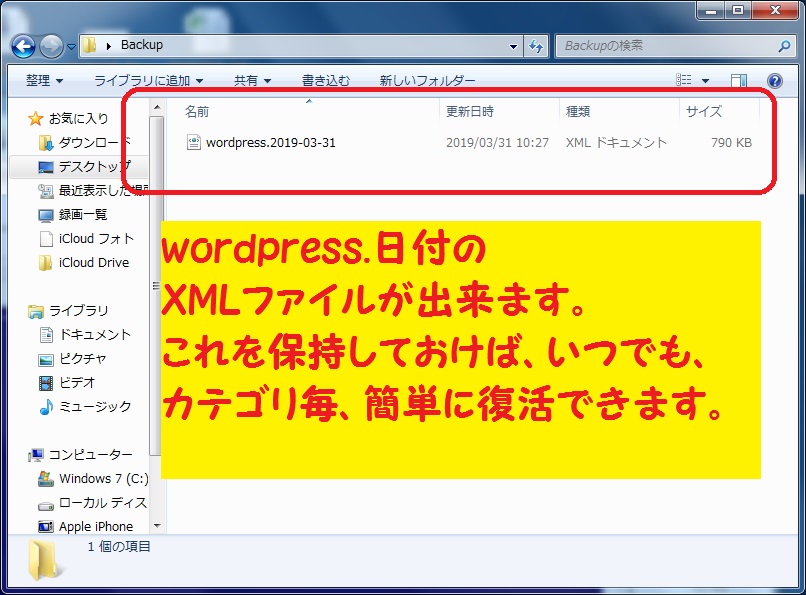
インポート手順
間違って記事を削除した場合など、バックアップファイル(エクスポートしたファイル)からデータを復元する方法について説明します。
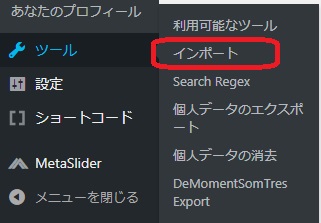
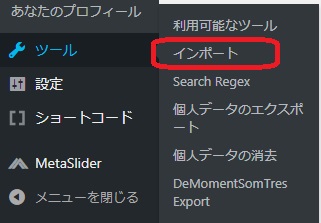
WordPressの標準のインポート機能を使用します。最初は”今すぐインストール”と表示されますので、”今すぐインストール”を押してインストールを実施してください。
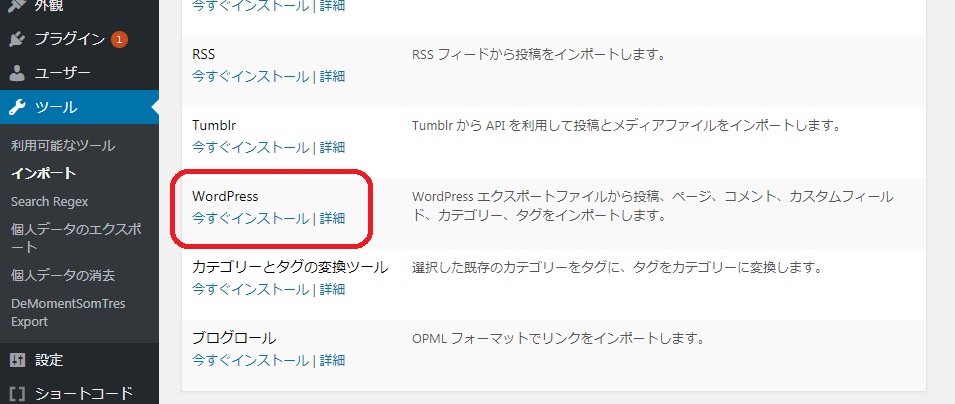
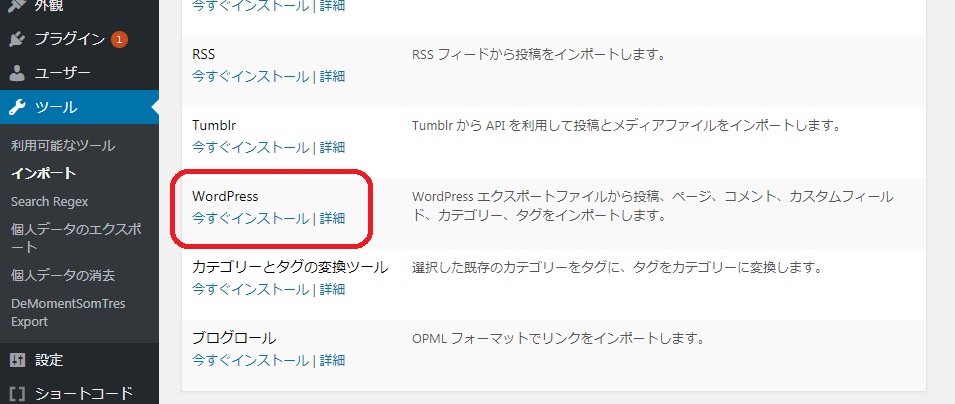
インストール完了後、”インポーターの実行”を押下してください。
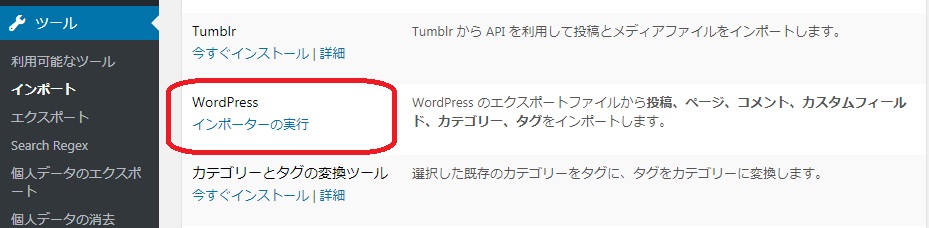
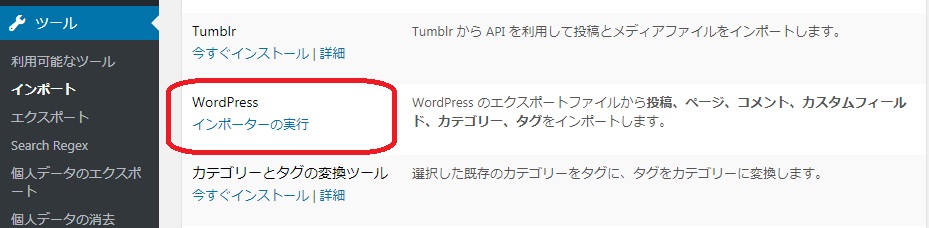
復元したいバックアップファイル(エクスポートしたファイル)を指定してください。
バックアップを行った時点の記事内容が復元されます。
同じドメイン環境に記事をインポートする場合、ちゃんと同じ記事が上書きされますので、別記事になることはありません。
※XMLファイル内の<wp:post_parent>タグが投稿IDとなります。
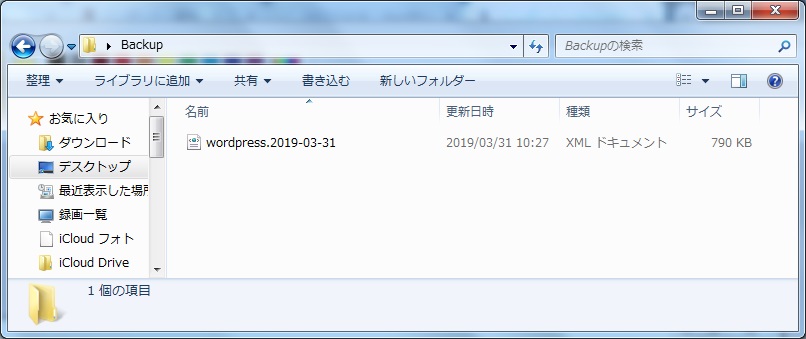
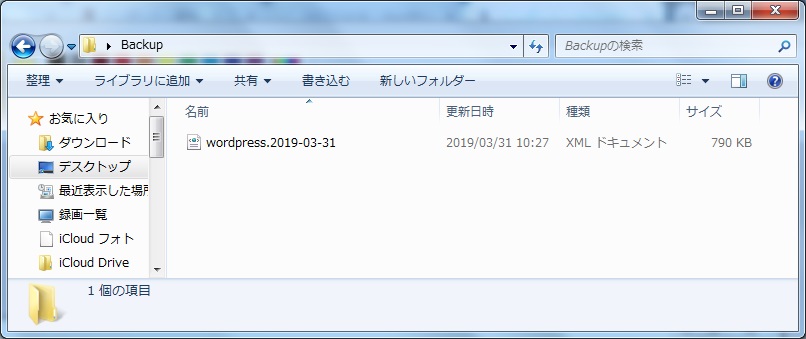
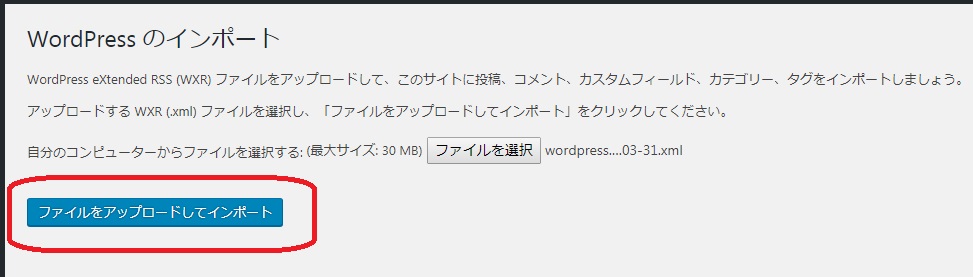
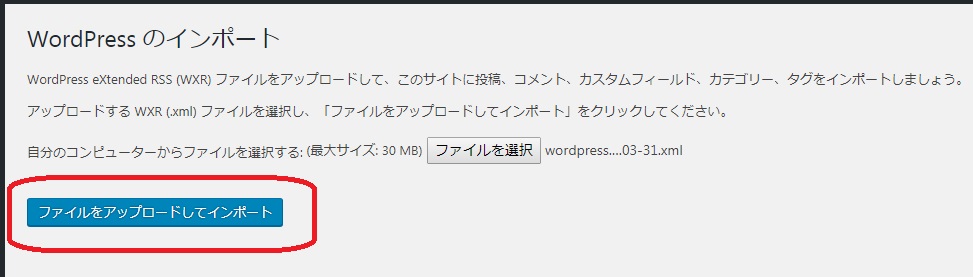

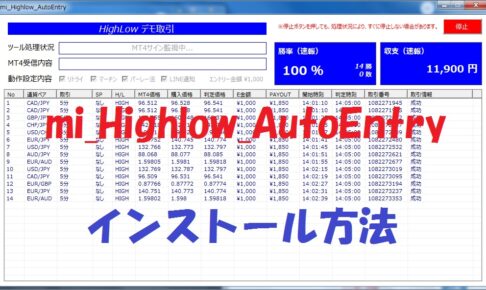
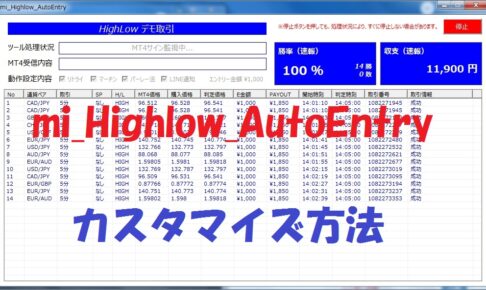
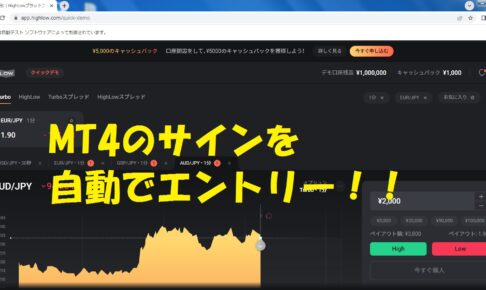

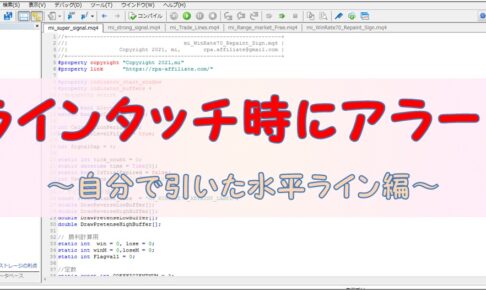
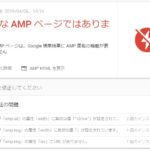
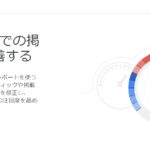
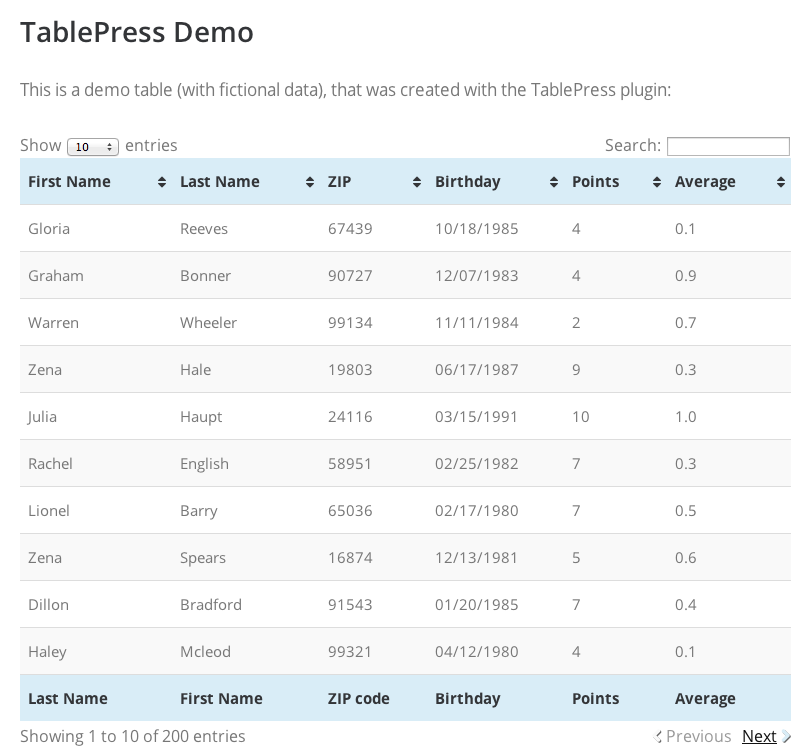
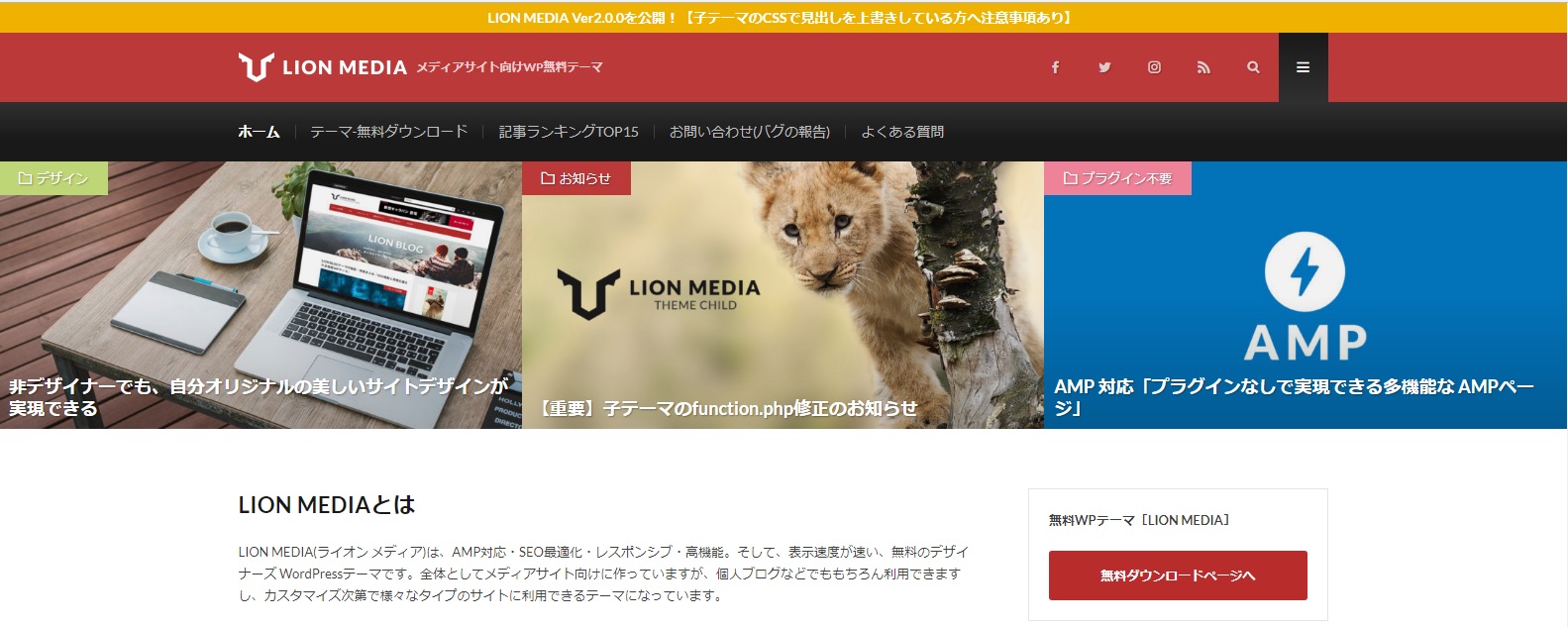
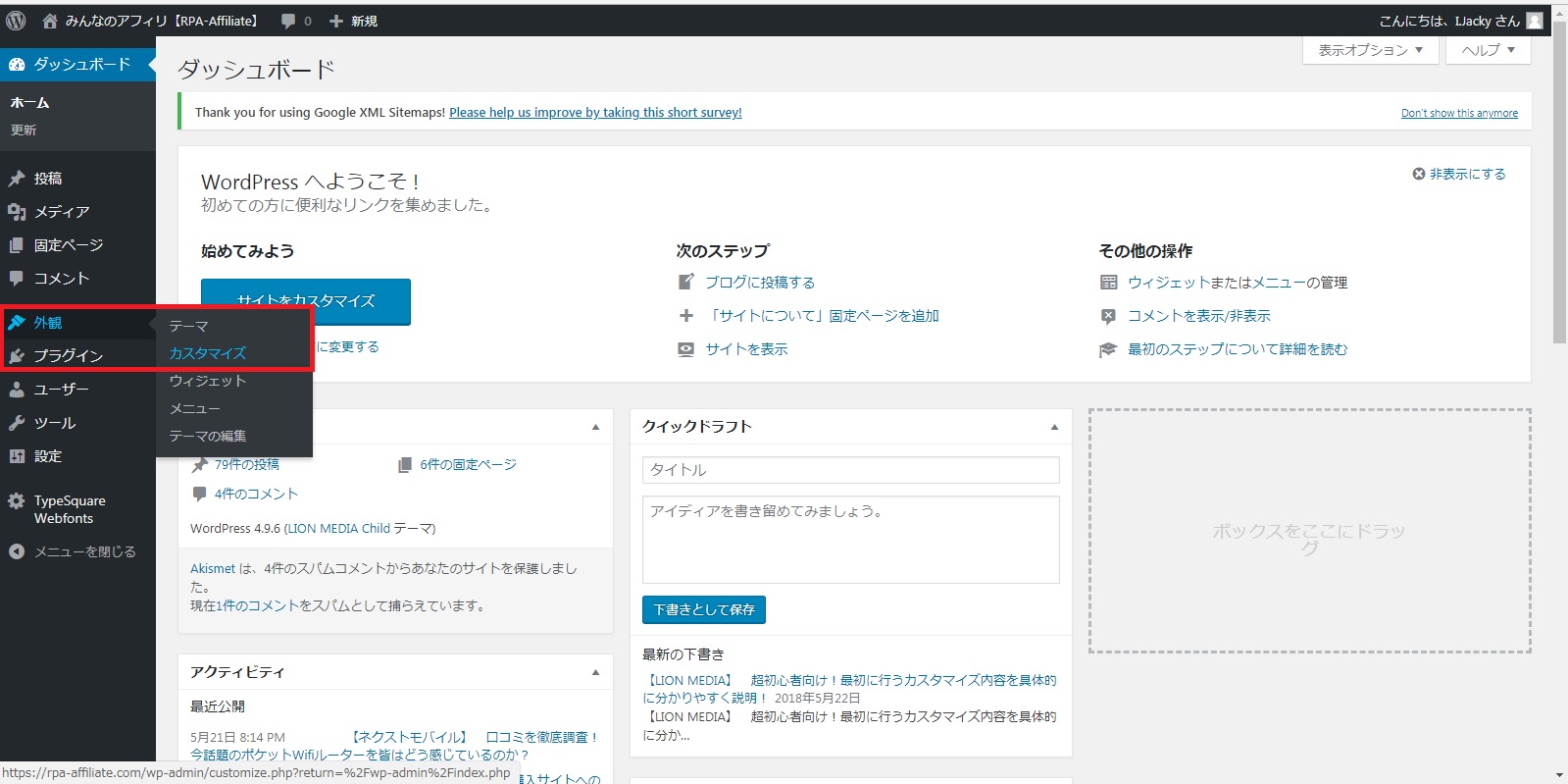


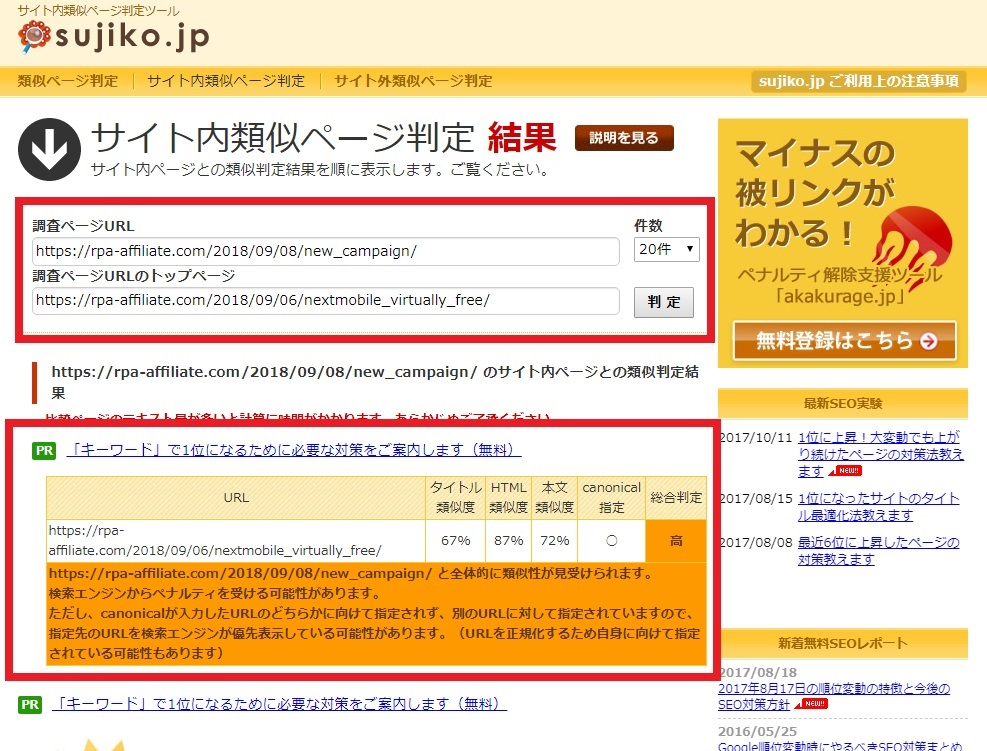
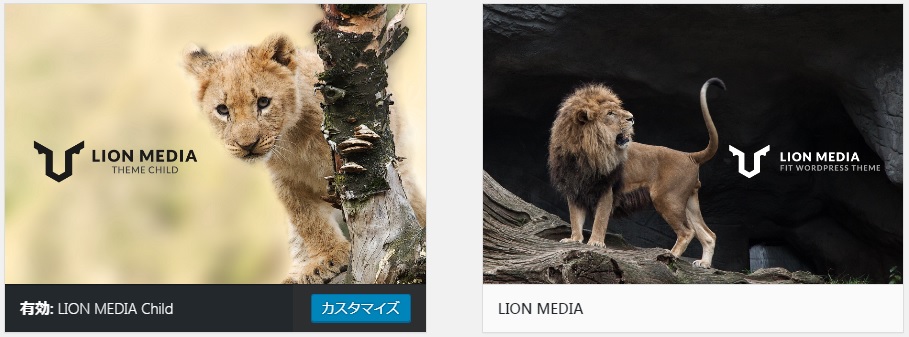










コメントを残す