本サイトも使用している個人向けレンタルサーバーの定番(人気No1)と言えば、エックスサーバ(XServer)![]()
![]()
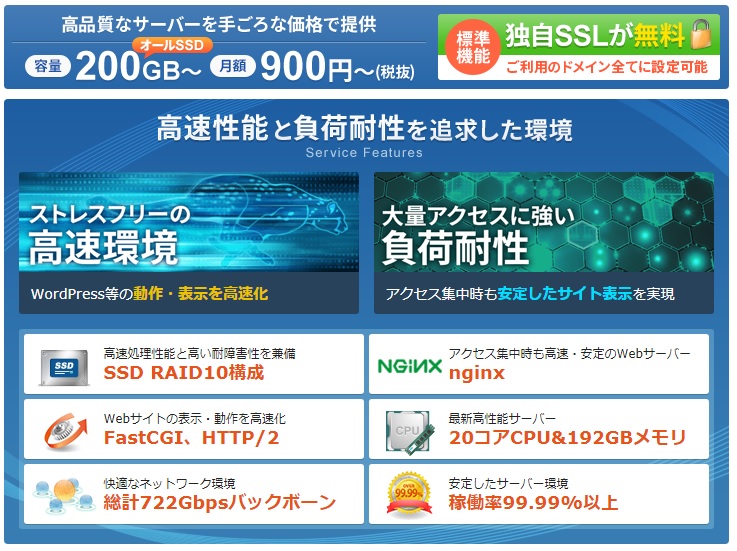
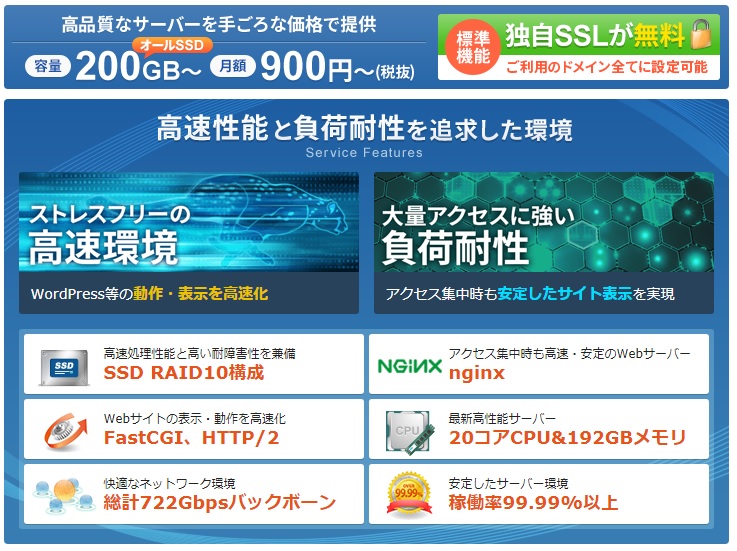
早速、エックスサーバ(XServer)![]()
![]()
ぜひ、本サイトも使用しているエックスサーバー(XServer)のパフォーマンスを感じて下さいね!
お申込みは5分程度で完了します。
XServerの新規お申し込み手順
まず最初に、下記リンクもしくは、画像からXserverのトップページにアクセスします。
公式サイト ⇒ https://www.xserver.ne.jp/![]()
![]()
画像に運用サイト数が160万件を突破!と記載されていますが、凄いですね。これも信頼高い証拠ですね。

![]()
![]()
手順1.画面上段メニューの「お申込みフォーム」ボタンを押してください。
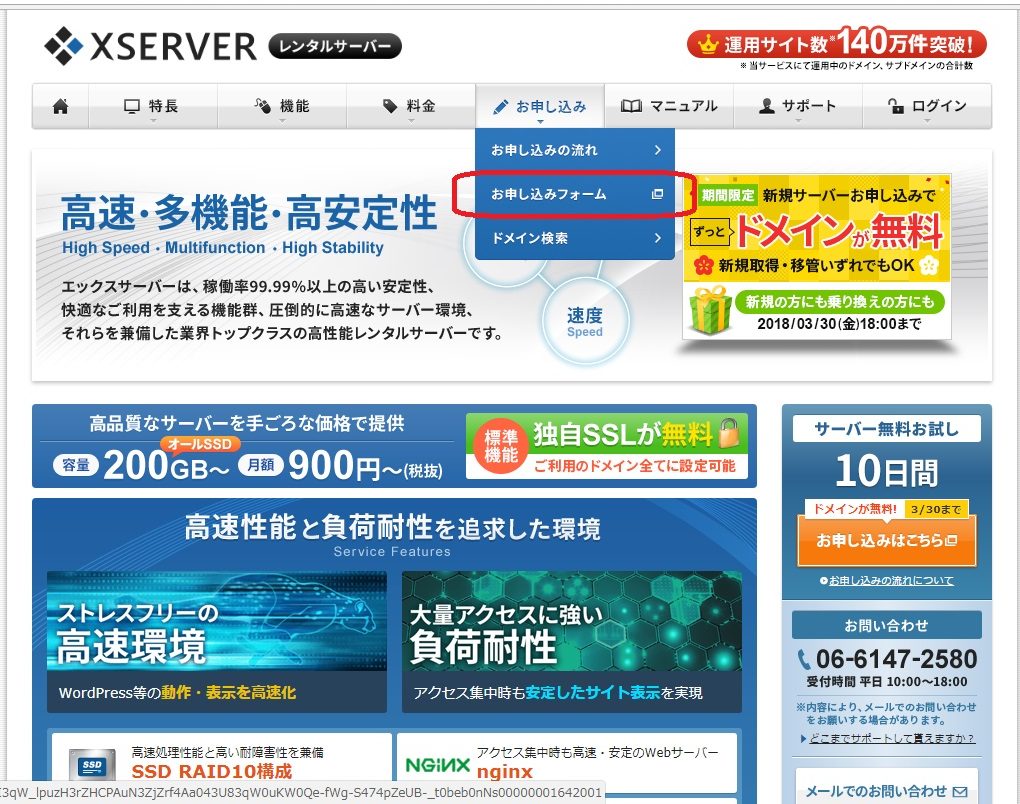
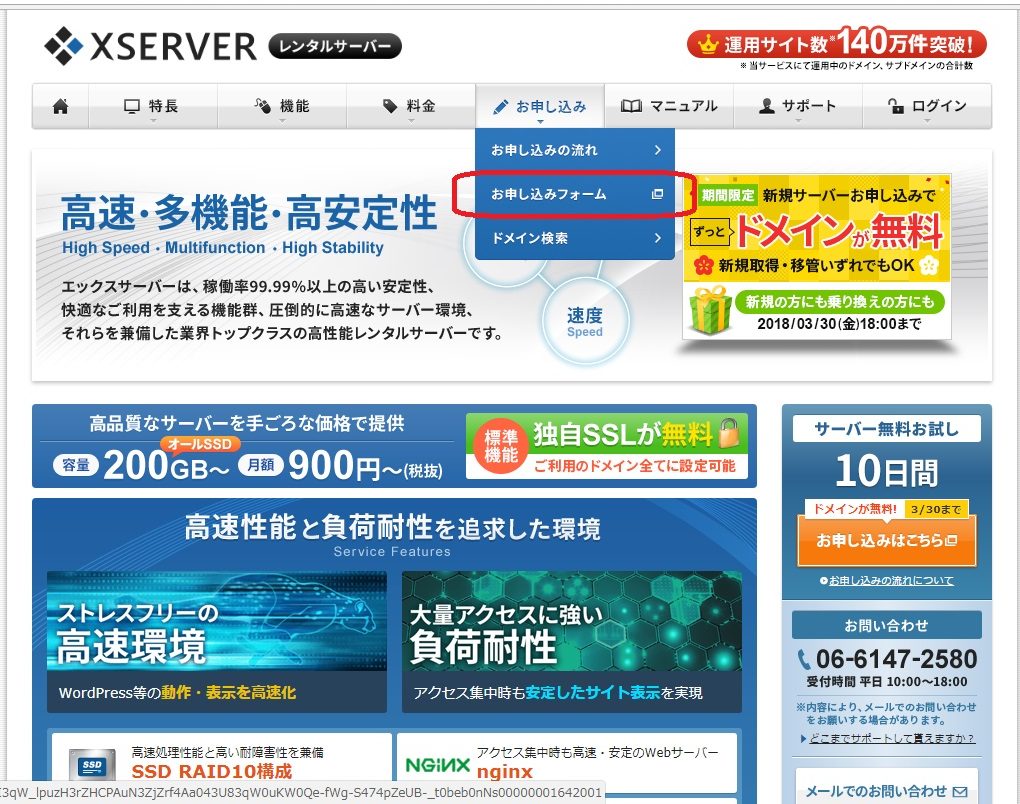
手順2.「サーバー新規お申込み [無料お試し10日間]」のボタンを押してください。


手順3-1.XServerのお申込みフォームにて、契約内容を入力してください。
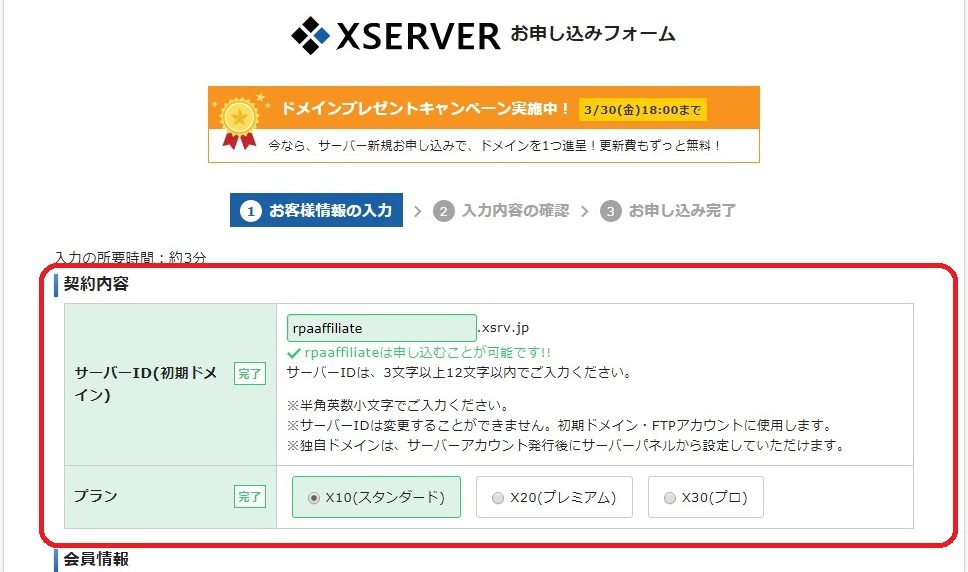
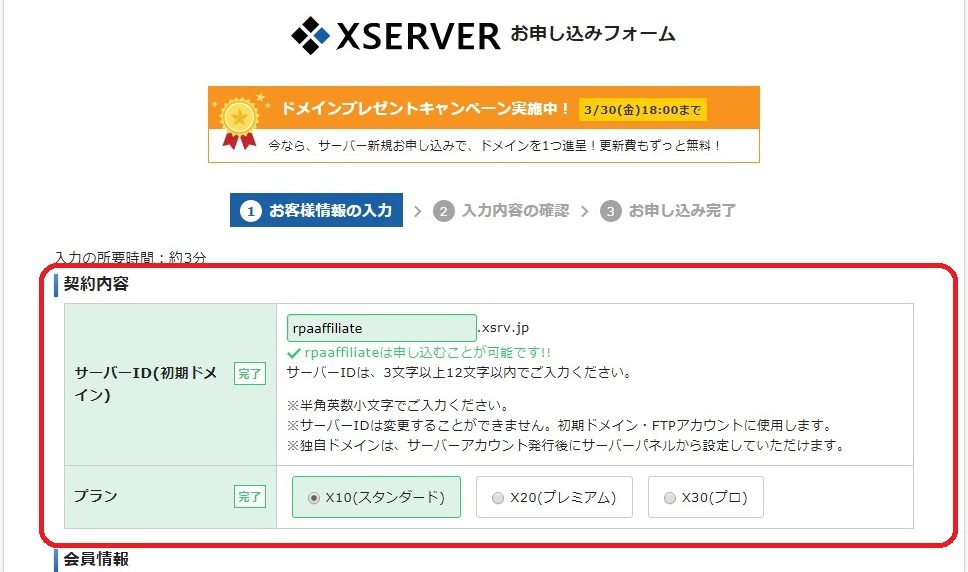
★2018年6月9日時点では、上記の画像のラベルの色(薄い青)とは異なり、ピンク色になっていますが、入力項目は変わりませんので、手順は問題ありません。
最初は、【X10(スタンダード)プラン】で十分ですので、複数のサイトや、サイトのアクセス数が大きく増加した場合には、後でプランをX20(プレミアム)プランやX30(プロ)プランに変更していただければと思います。
手順3-2.XServerのお申込みフォームにて、会員情報を入力してください。
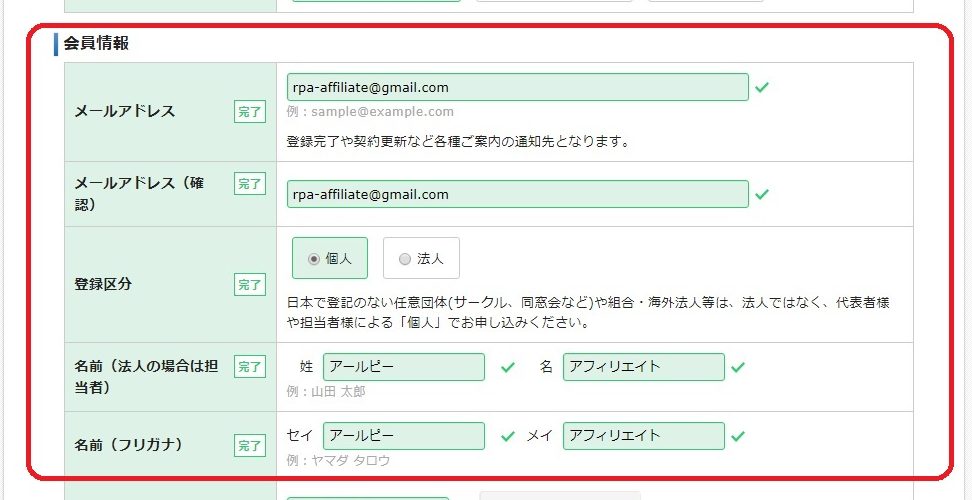
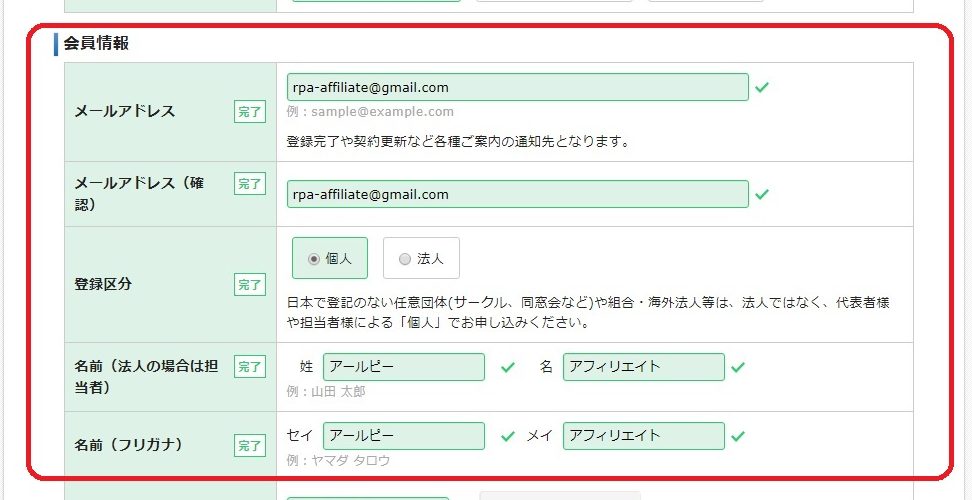
手順4.最後に利用規約にチェックを入れて「お申込み内容の確認」を押下。
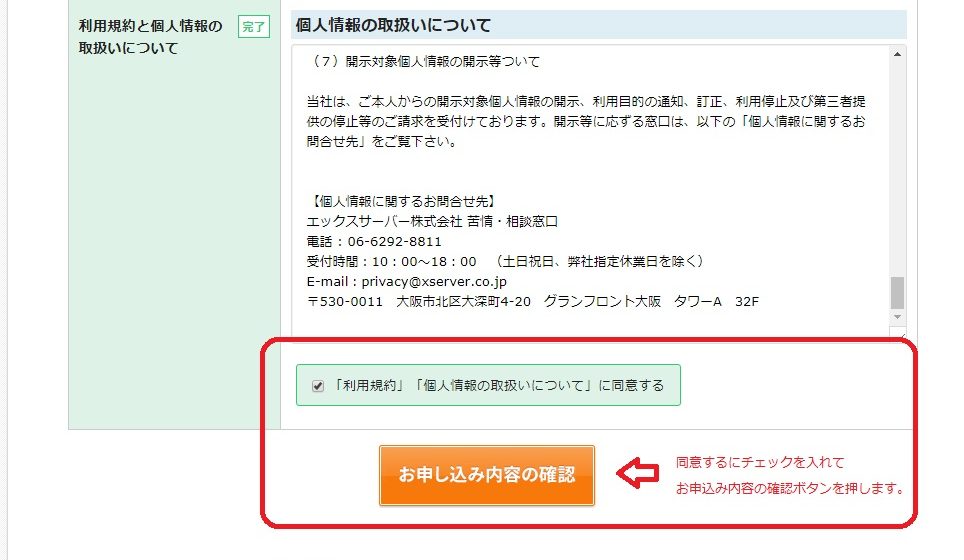
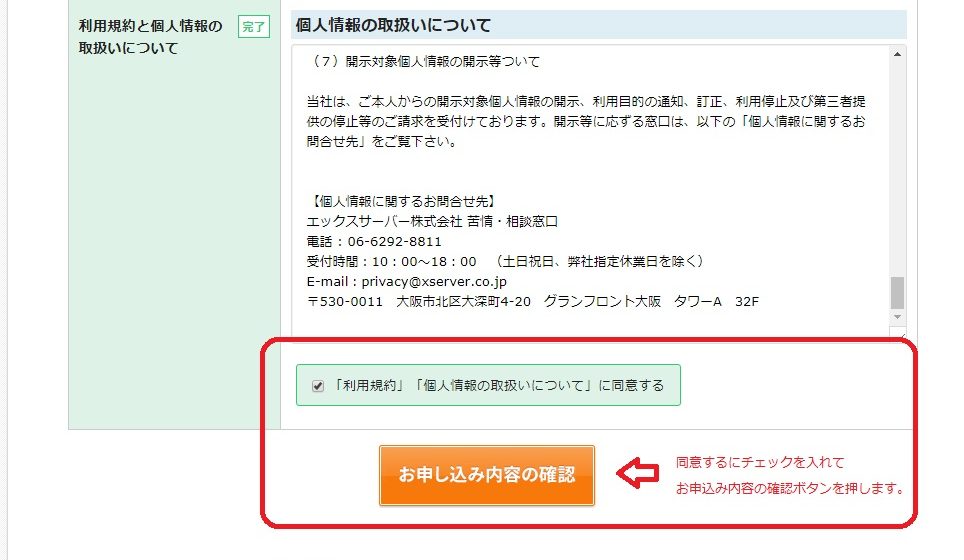
手順5.入力内容の確認画面が開きますので、問題なければ「お申込みをする」のボタンを押してください。
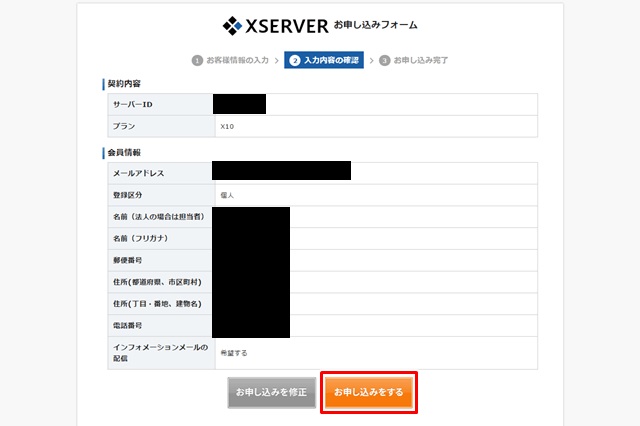
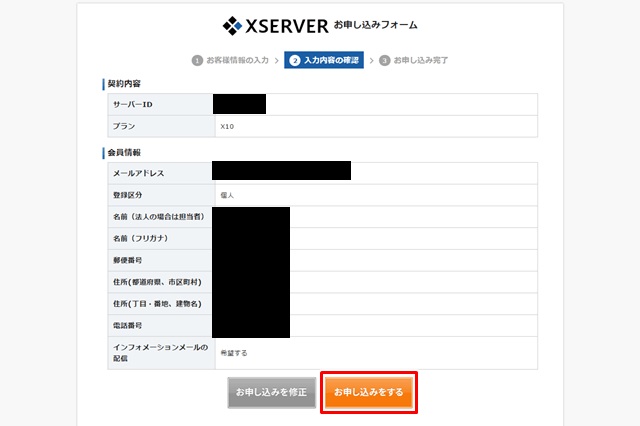
これで、XServerの新規お申込みは完了となり、XServerよりサーバーアカウント設定完了のメールが届きます。
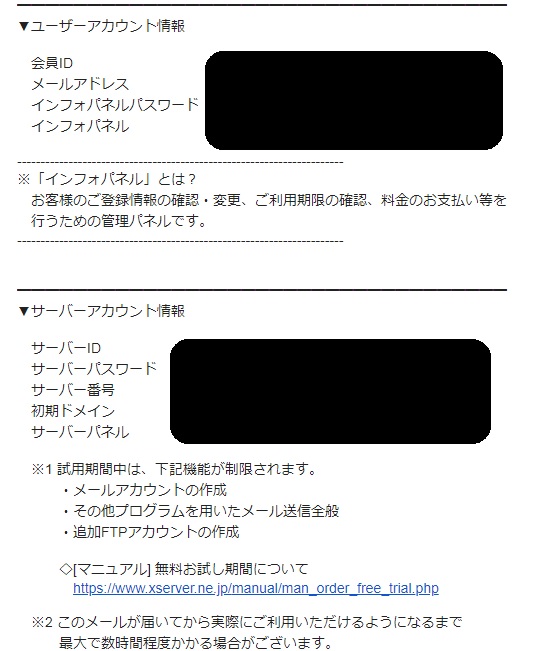
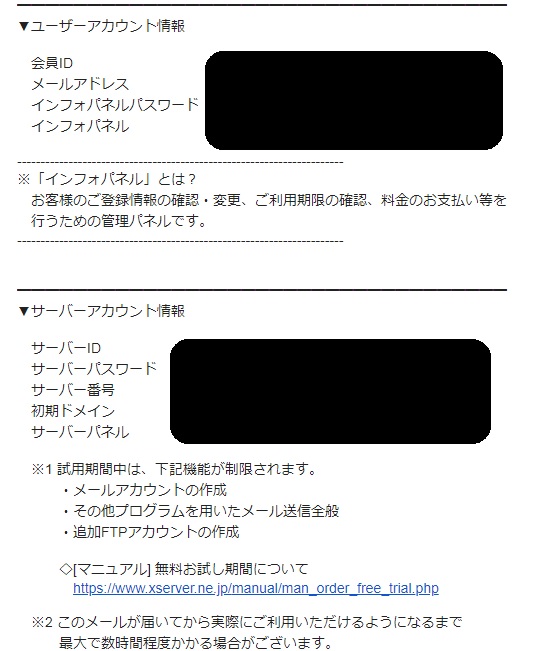
手順6.サーバーアカウント設定完了のメールにある「インフォパネル」にログインしてみましょう。
サーバーアカウント設定完了メールにある「インフォパネル」へのログイン手順は良く使いますので重要です。忘れないように!
URL:https://www.xserver.ne.jp/login_info.php
サーバーアカウント設定完了メールに記載されている、「会員ID」と「インフォパネルパスワード」を入力してログインします。
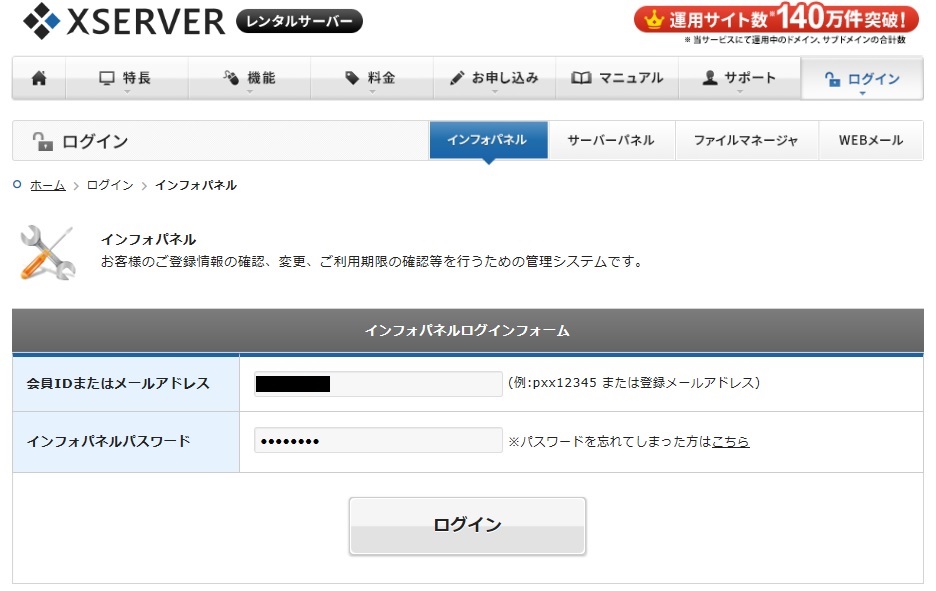
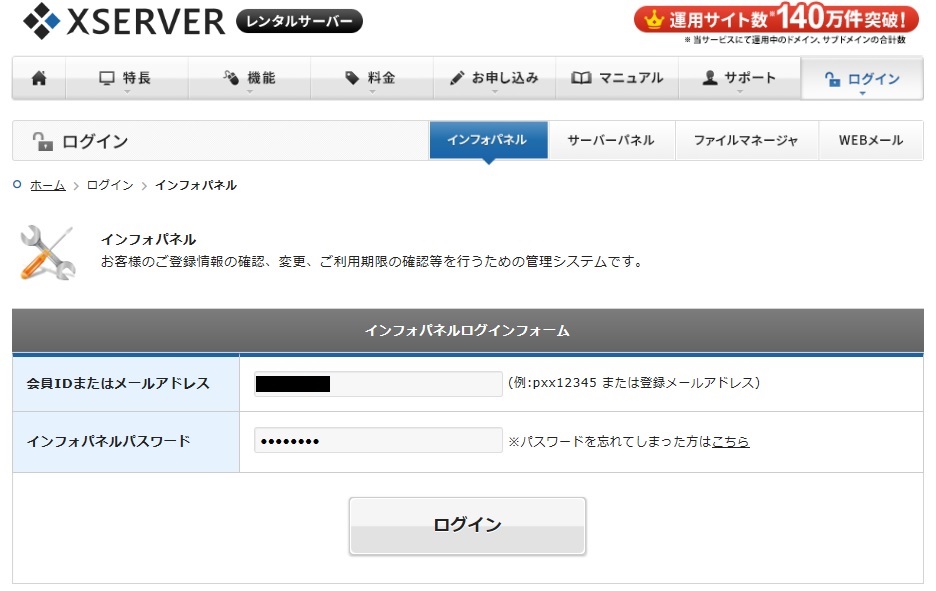
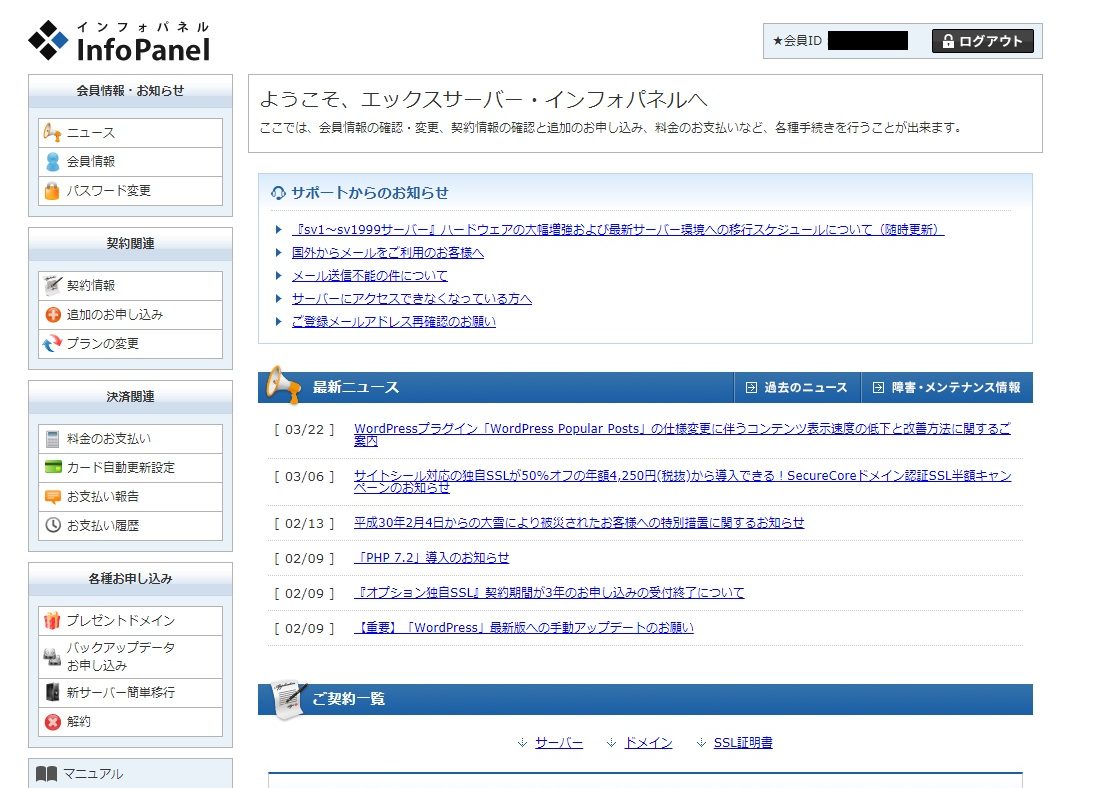
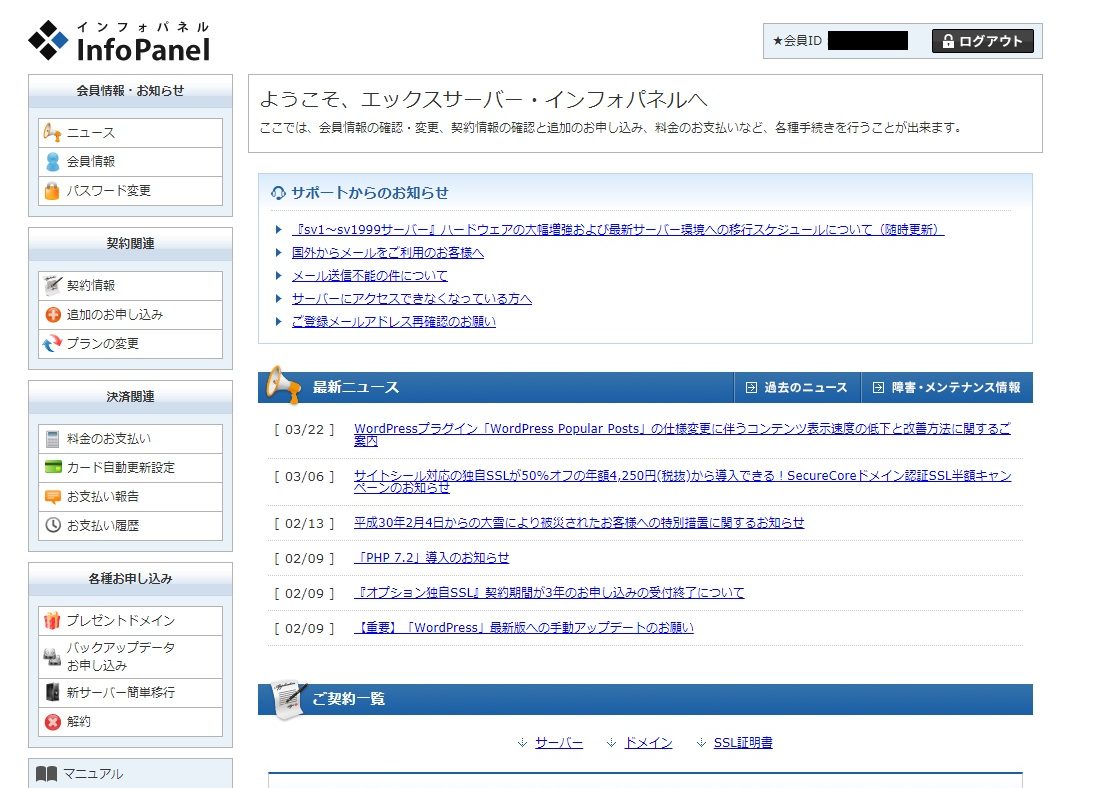
無事にログインができて、インフォパネルが表示されれば、XServerの申し込みは完了です。
10日間のお試し期間がありますが、この期間はドメイン取得できませんので、すぐにドメイン取得してサイトを構築したい方は、先に料金のお支払申込みを済ませちゃいましょう。
次に料金のお支払手順について説明します。
XServerのお支払手順
お支払申し込みは非常に簡単です。クレジットカードだけ準備しておけば、後は申し込みサイトの画面で順番に入力していくだけでOK。
手順1.インフォパネルへのログインします。
※サーバーアカウント設定完了メールに記載されている、「会員ID」と「インフォパネルパスワード」を入力してログインします。
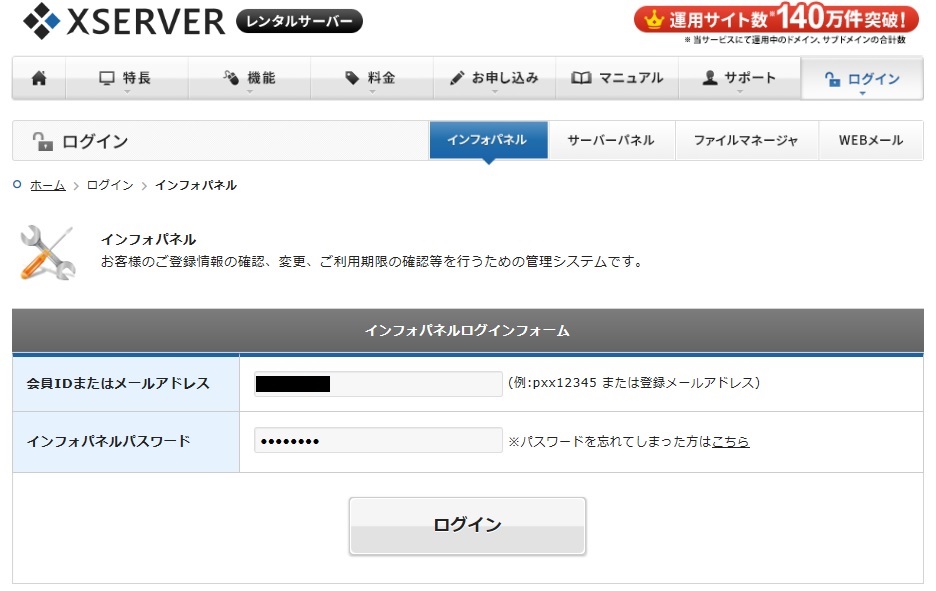
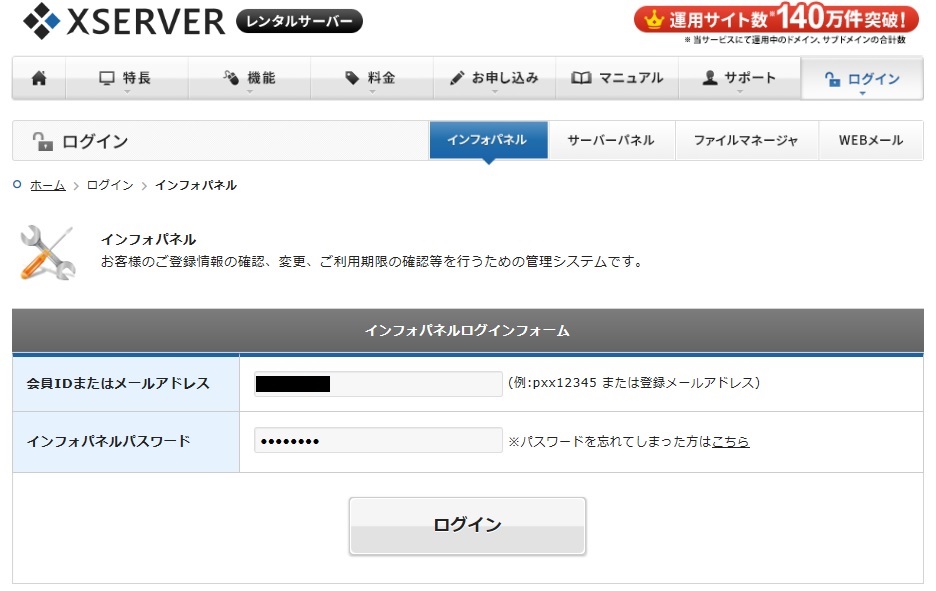
手順2.決済関連の「料金のお支払い」をクリックします。
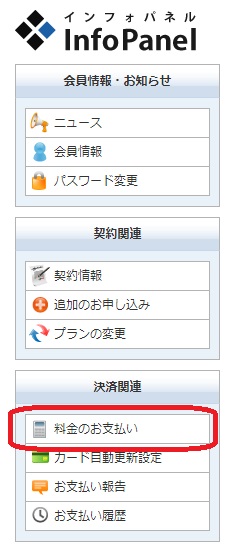
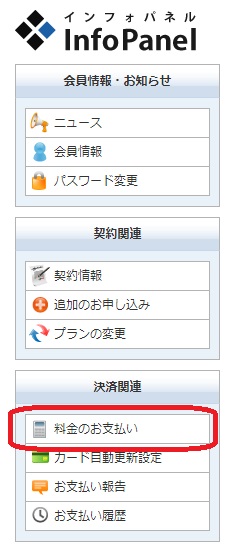
手順3.契約サーバーにチェックを入れて、更新期間を選択し、「お支払方法を選択する」のボタンを押します。
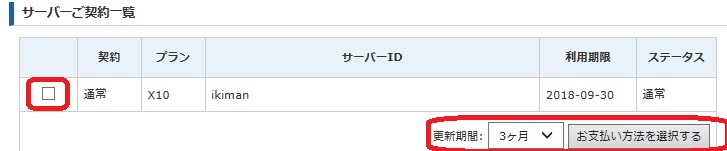
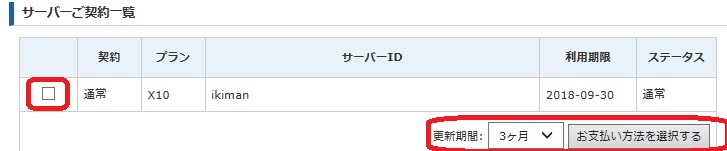
おすすめは6ヶ月か12ヶ月。12ヶ月だと月々約1,000円で高速サイトが運営できますよ!
手順4.お支払方法の選択画面に表示されている、「クレジットカード決済画面へ進む」のボタンを押します。
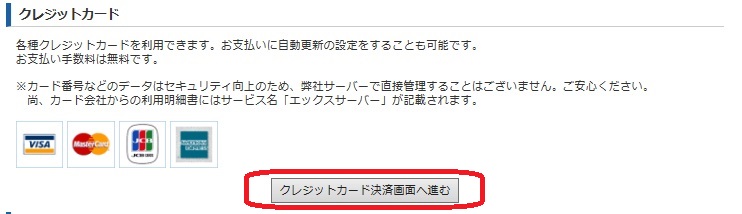
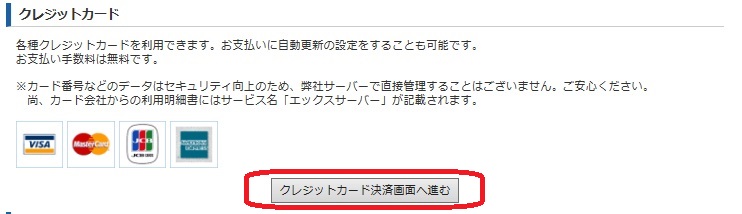
料金は「銀行引き落とし」「クレジットカード」「コンビニ払い」「ペイジー」が選択でき、「自動引き落とし設定」も可能ですが、おすすめはすぐに契約ができる「クレジットカード」です。
手順5.クレジットカード情報を入力し、「カードでのお支払(確認)」を押下すると支払完了となります。
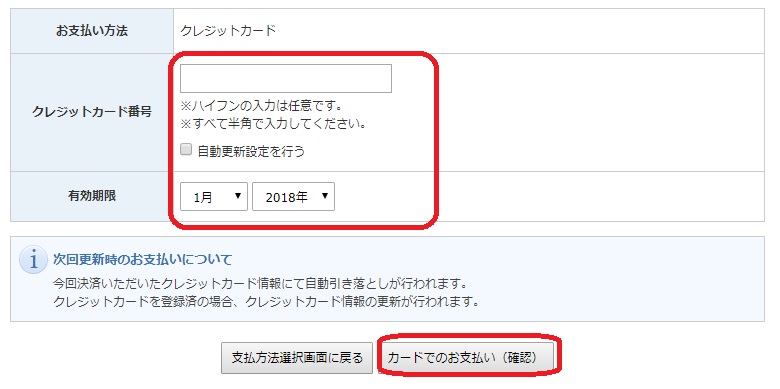
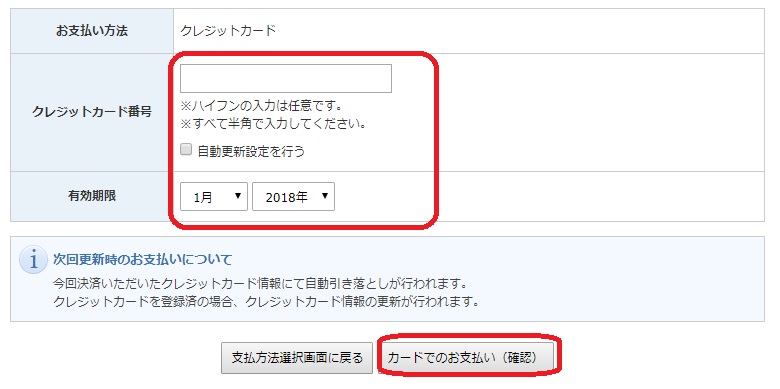
これで申し込みは完了です。
これから先のドメイン取得やWordPressのインストール等については、以下の記事を参考にしてください。
【サイト構築①】 主婦(初心者)が2日間でレンタルサーバー契約~googleへのサイト登録を実現

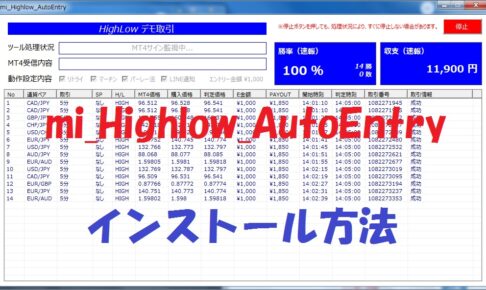
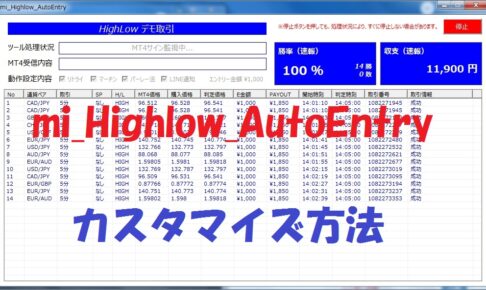
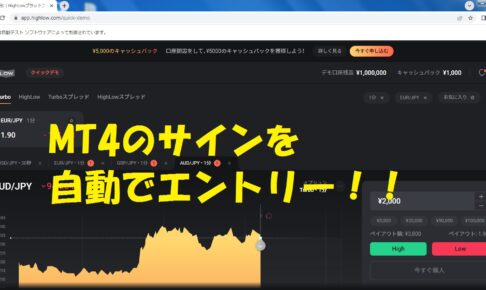

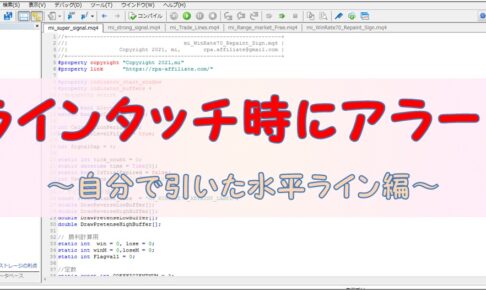


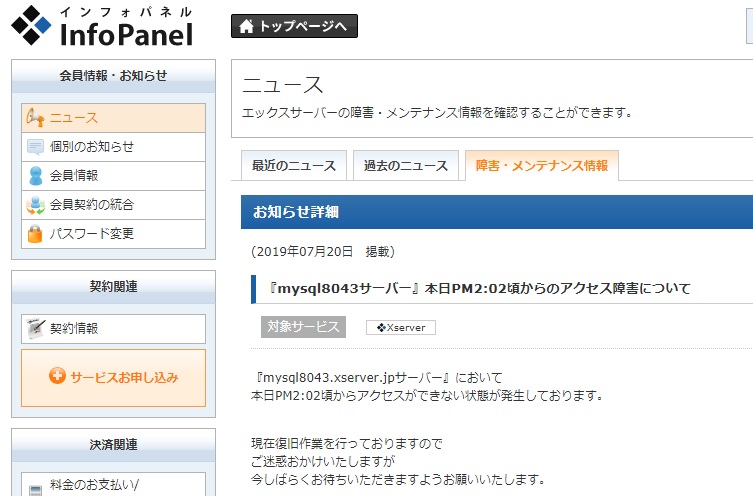

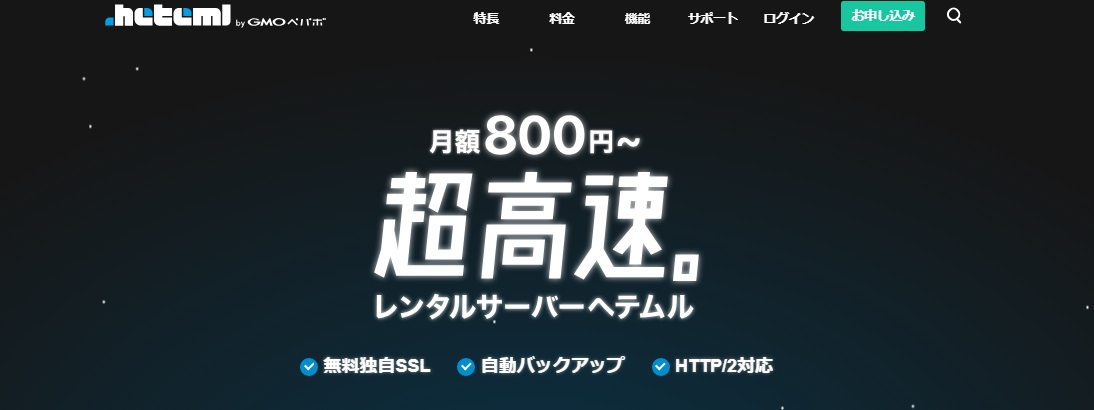

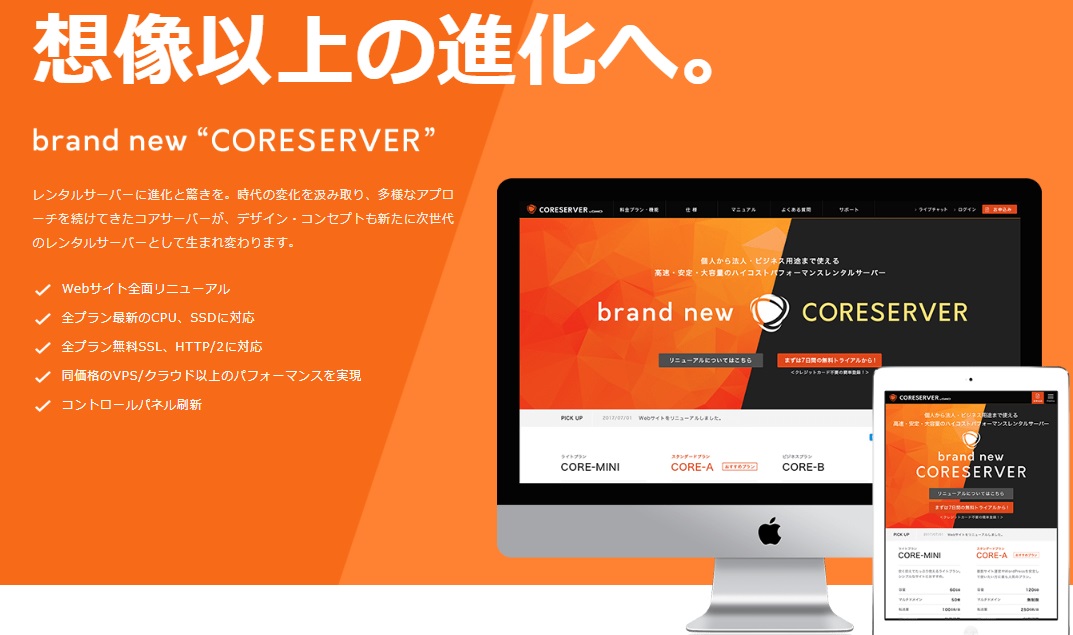

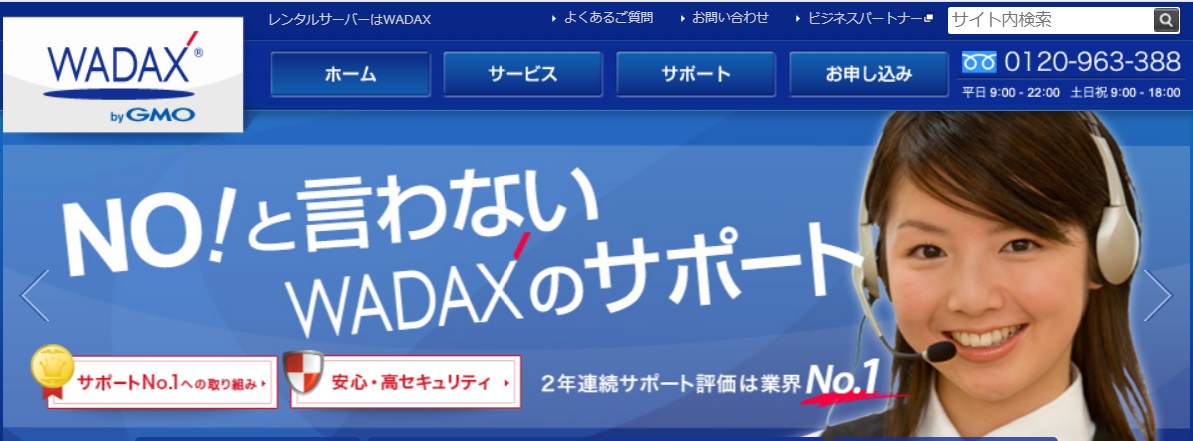









コメントを残す