皆さん、みーでございます!
今回ご紹介するのは、【Excelを必要としない】ハイロー専用の自動エントリー(自動売買)ツール
mi_Highlow_AutoEntry_EXE
になります!
私が作成した第一弾の自動エントリーツール【mi_Highlow_AutoEntry】ですが、VBAを使用してツールを作成した関係から、「Excel」が必須となっておりました。「Excel」は便利で良い部分も沢山ありますが、どうしても環境依存が大きく、ご利用になれないお客様も多数いらっしゃいました・・・
そこで、より多くの方にご利用いただくため、今回は「Excel」不要で、よりインストールも簡単になる「mi_Highlow_AutoEntry_EXE」を開発しました!
目次
mi_Highlow_AutoEntry との違いについて
基本機能は全く同じであり、既に【mi_Highlow_AutoEntry】を使用されている方であれば、画面構成や設定パラメーターも一緒だと思われると思います。
しかし、開発言語が変わり、VBAと呼ばれるExcelを使用する言語から、.NET と呼ばれる単体で動作するアプリケーションで再作成致しました。機能は全く一緒でも、開発言語が全く異なりますので、プログラムの観点からみますと、全くの別物です。
Excel版の【mi_Highlow_AutoEntry】と、Excel不要のアプリケーション【mi_Highlow_AutoEntry_EXE】の違いについて説明します。
1.Excelを使用しないアプリケーション


これを実現したくて、「mi_Highlow_AutoEntry_EXE」を開発しましたので、一番の違いはExcelを使用しないことです。
Excelは色々なバージョンがあり、ExcelがインストールされたPC環境でも稀に動作しない場合もございました。そもそも、Excelがインストールされていない方は、利用できない等、利用制限が発生するのが大きな問題であり、これを解決するために、Excelを使用しないアプリケーションを作成しました。
2.インストール作業が簡単


Excel版では、マクロの有効化やダウンロード時のセキュリティ、32ビット版/64ビット版、.NET Frameworkのインストール等の制限がございましたが、本自動エントリーツールは関係なくなります。また、Chromeブラウザを操作するための「Selenium Basic」と呼ばれるツールに関しても、インストールは不要となり、環境構築までの時間が大幅に短縮できるのがメリットとなります。これにより、皆様のお使いの環境で動作しないリスクを大幅に軽減致します。
3.ハイロー画面操作の高速化


VBAから操作した場合と、.NET アプリケーションから操作した場合、若干ではありますが、.NET アプリケーションの方が早いです。Excel版より高速にハイロー画面へのエントリーが可能となります。マーチン、パーレー法においても、同様に性能が向上しております。
4.パラメーターと取引履歴の保存・読込が可能


これは、かなり便利が機能となります。
自動売買を行う場合、15秒取引のパターンや、1分、5分のパターンなど、色々な設定パターンを予め作成しておき、それを柔軟に切り替えながら運用したいときがございます。手法を変更する度に、再度、1から設定するといったことがなくなり、かなり重宝する機能となります。
取引履歴についても同様で、CSV出力やCSVファイルの読み込みもできますので、ある手法の取引結果だけを組み合わせて勝率の傾向を分析したりすることも可能です。
mi_Highlow_AutoEntry_EXE とは
mi_Highlow_AutoEntry_EXEは、【mi_Highlow_AutoEntry】のExcelなし版で動作する自動売買(自動エントリー)ツールとなります。
1.画面構成
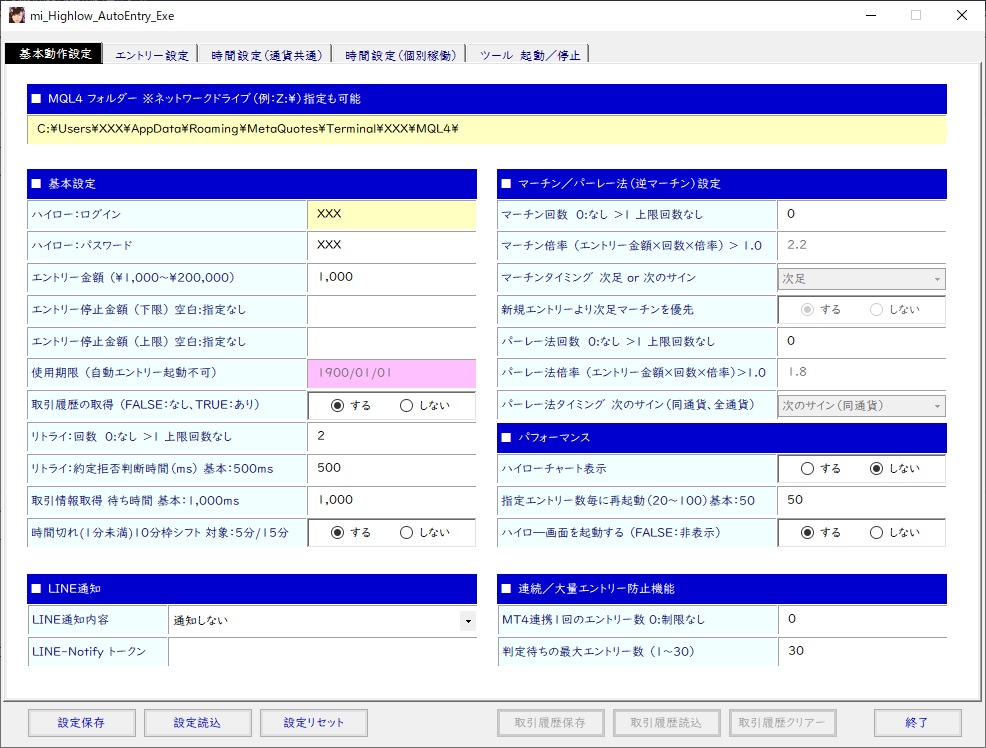
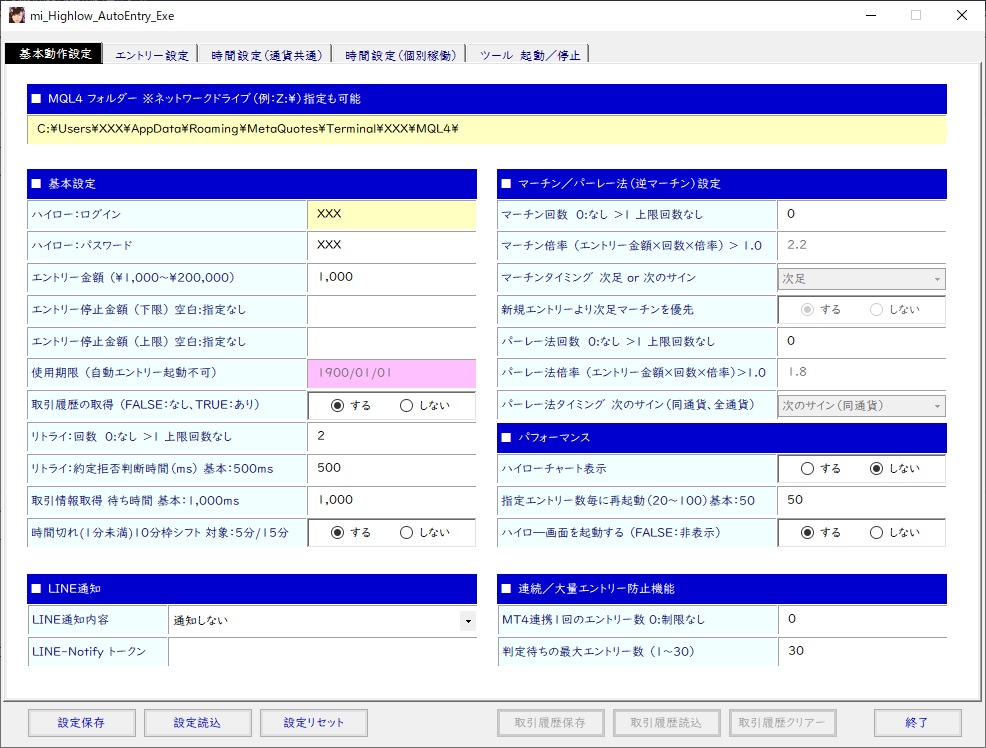
上図dが基本動作設定タブになります。自動売買を行うための基本的な動作仕様を設定する画面となります。Excel版と全く同じ機能になりますので、パラメーターの詳細は、【mi_Highlow_AutoEntryのパラメーター】を参照してください。
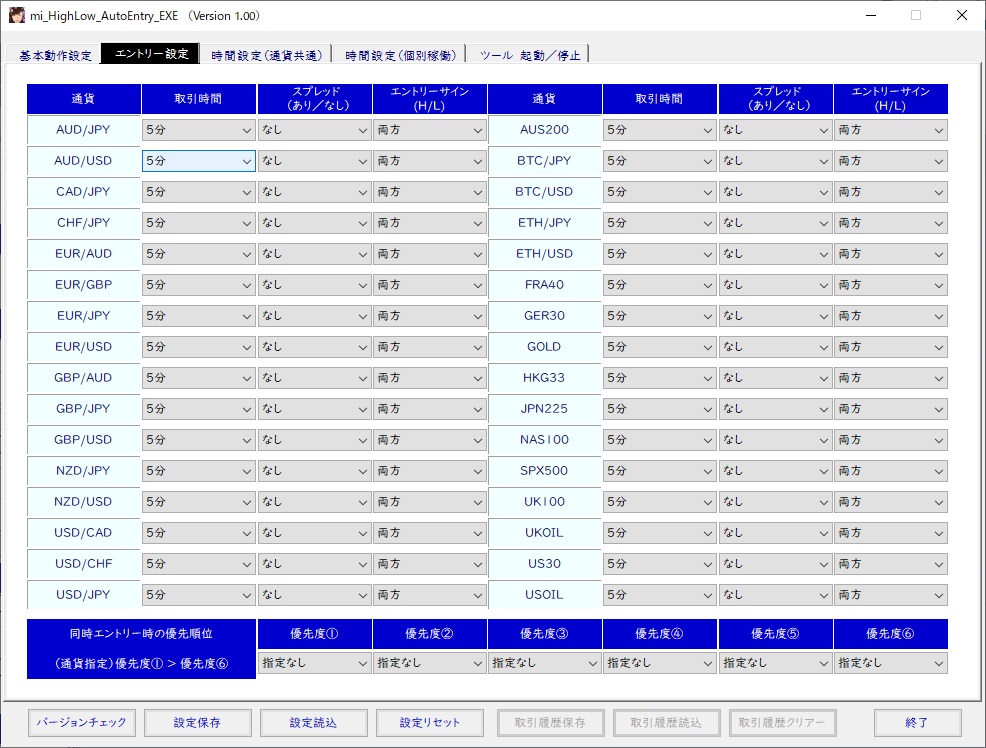
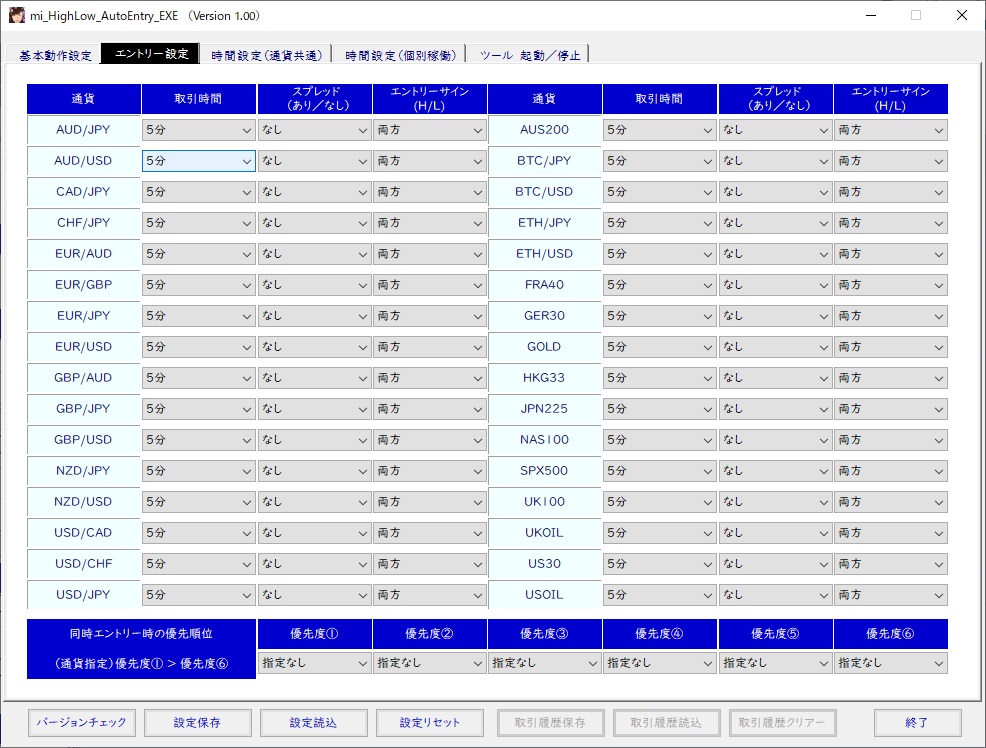
上図がハイローエントリー対象通貨に対する、エントリー方法を設定する機能です。Excel版と全く同じ機能になりますので、パラメーターの詳細は、【mi_Highlow_AutoEntryのパラメーター】を参照してください。
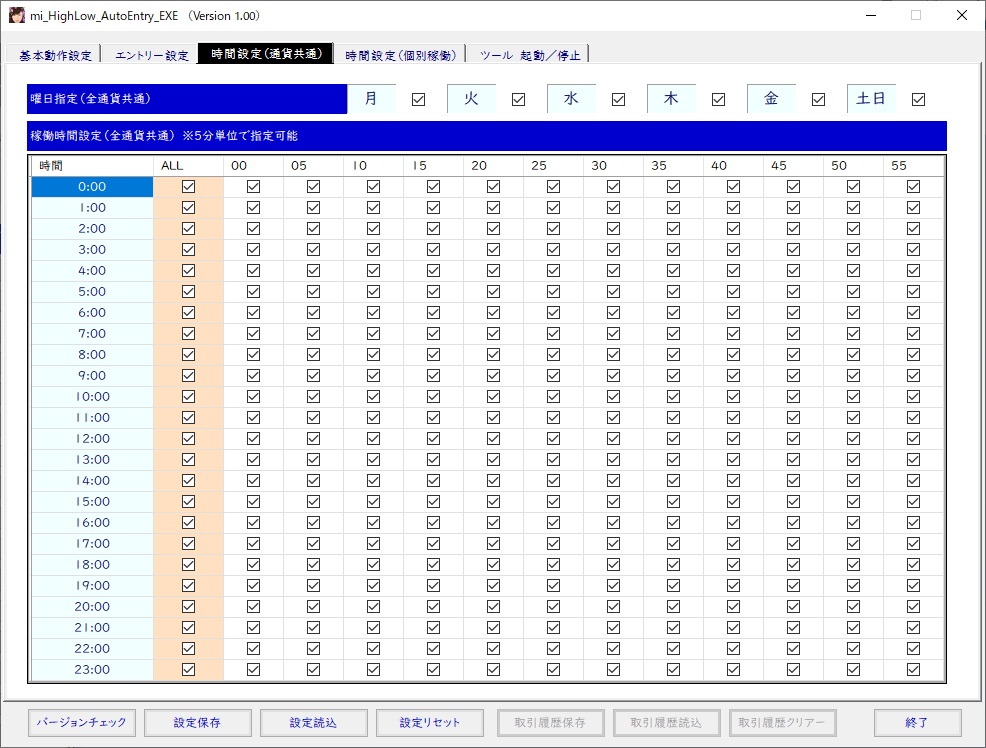
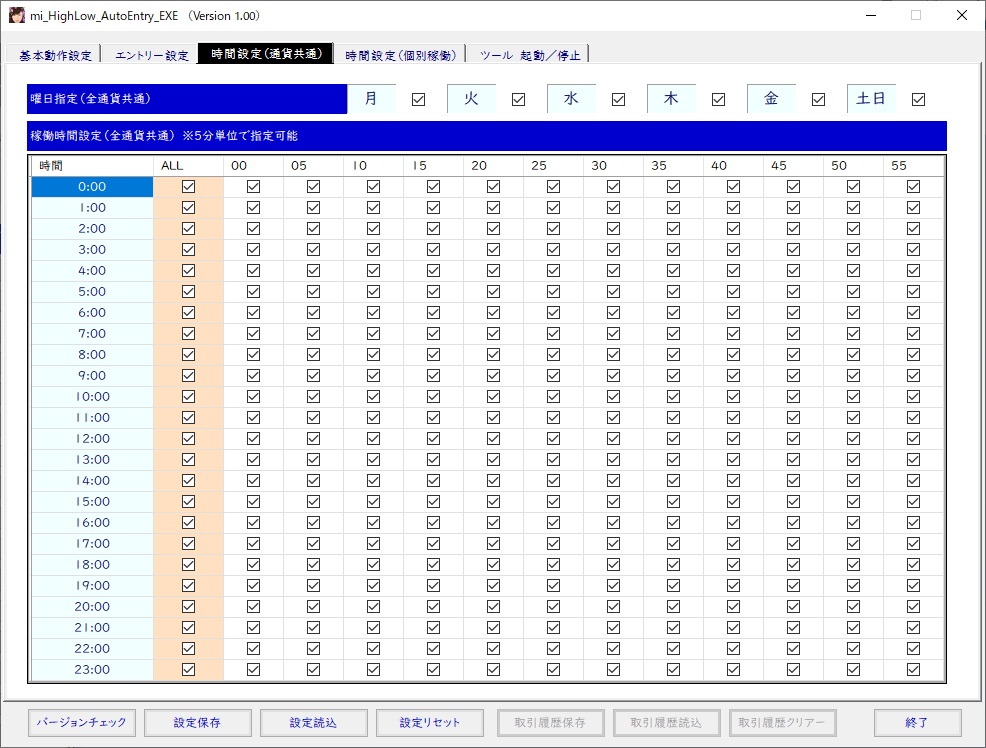
上図が全通貨に対するエントリー可能な時間(稼働時間)を設定する機能です。チェックが付いている時間が稼働する時間となります。Excel版と全く同じ機能になりますので、パラメーターの詳細は、【mi_Highlow_AutoEntryのパラメーター】を参照してください。
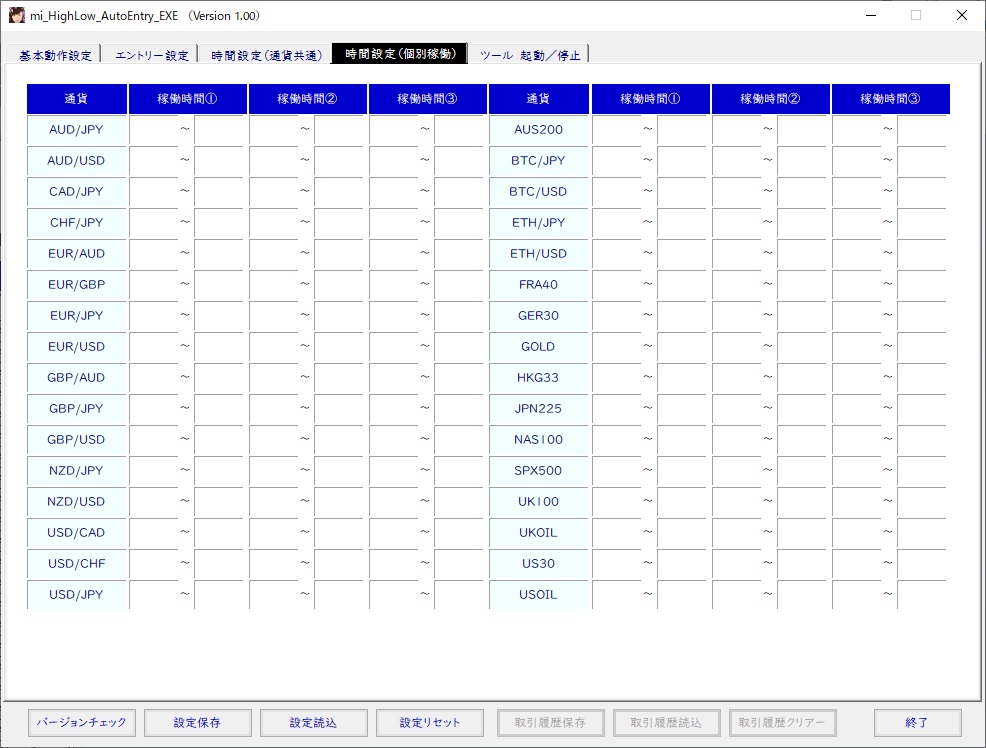
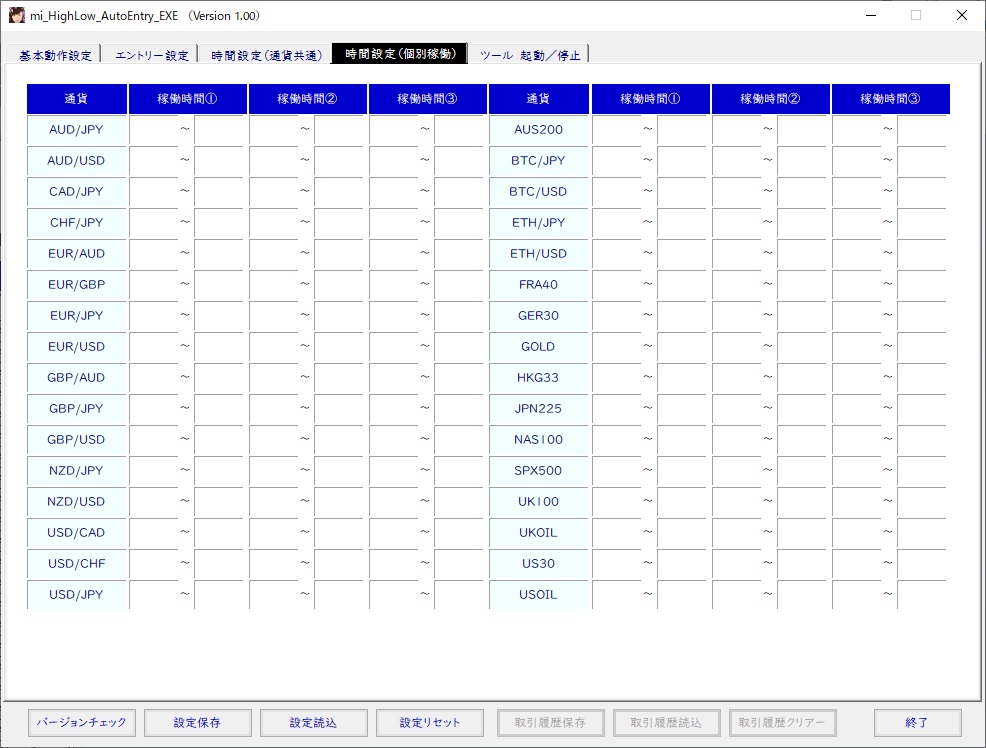
上図が通貨単位にエントリー可能な時間(稼働時間)を設定する機能です。全通貨共通よりも、個別時間の方が優先されます。Excel版と全く同じ機能になりますので、パラメーターの詳細は、【mi_Highlow_AutoEntryのパラメーター】を参照してください。
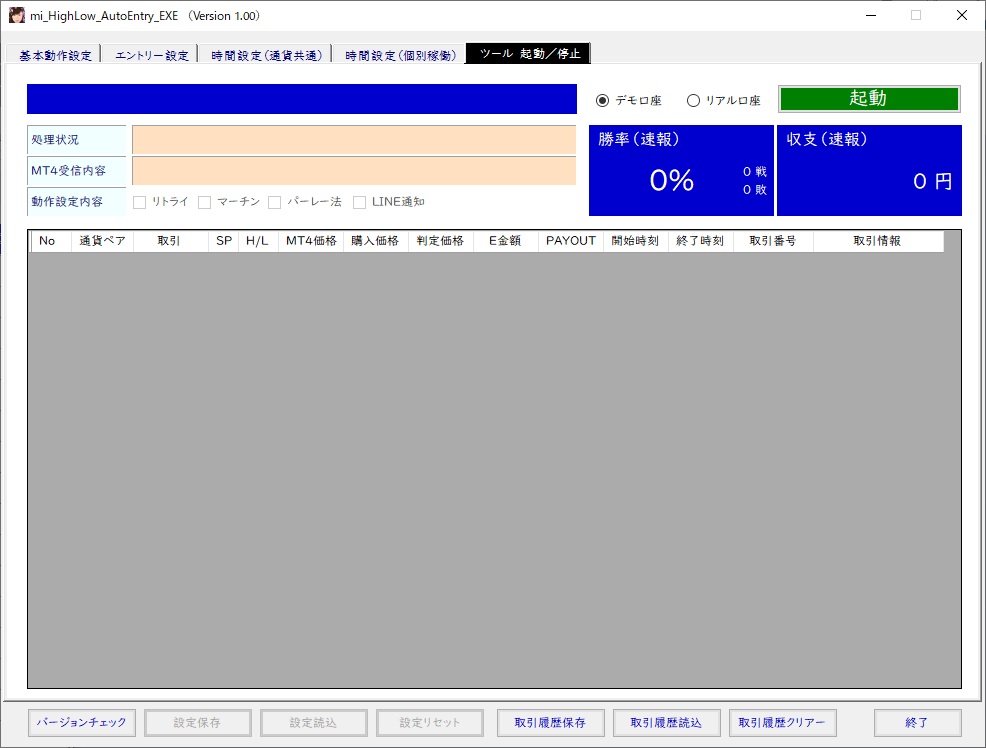
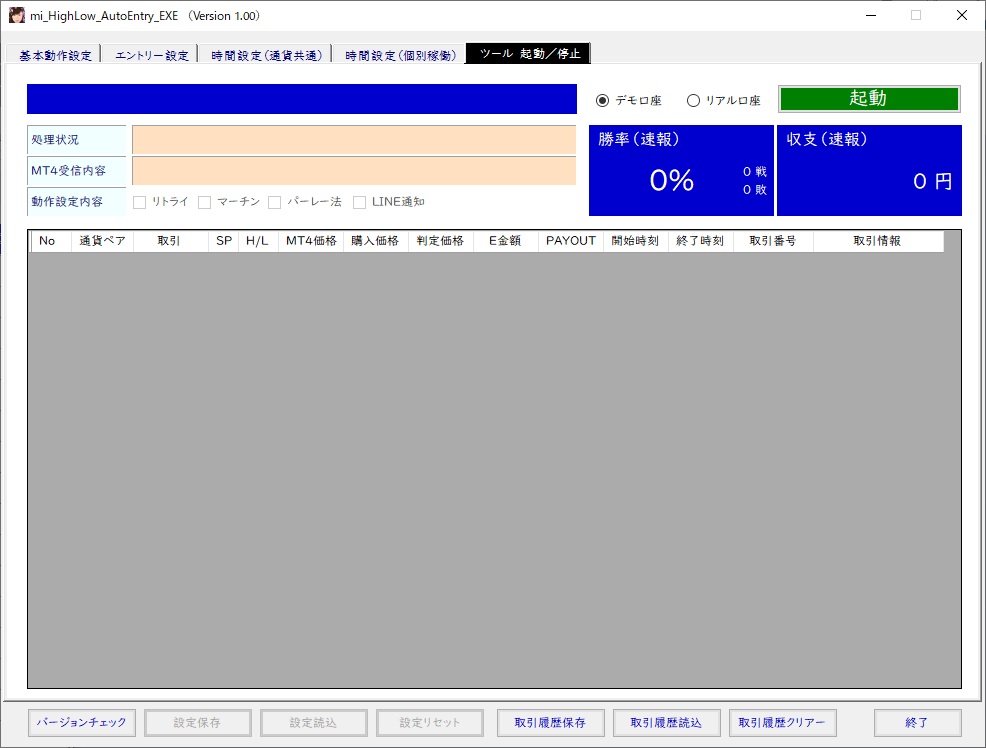
ハイロー画面を起動し、自動エントリーの管理を行う画面となります。画面構成や一覧に表示される項目もExcel版と同じです。
ご覧いただいた通り、設定可能なパラメーターはExcel版とほぼ同じです。取引履歴の画面も同じですので、開発言語は全く別物ですが、機能は全く同じと言っても過言ではございません。なぜ、全く同じものを作成したのか・・・についてですが、そもそも、Excel版が高機能・高性能・高品質であるため、何も変更する必要や追加する機能もなかったためとなります。より多くの方にご利用いただくために、「Excel」という制限を外したというのが大きな目的となります。
2.設定(パラメーター)と取引履歴の保存/読込
Excel版もファイルを別名で保存するなど、同じことは出来るのですが、本ツールは、より分かりやすく操作することが可能です。
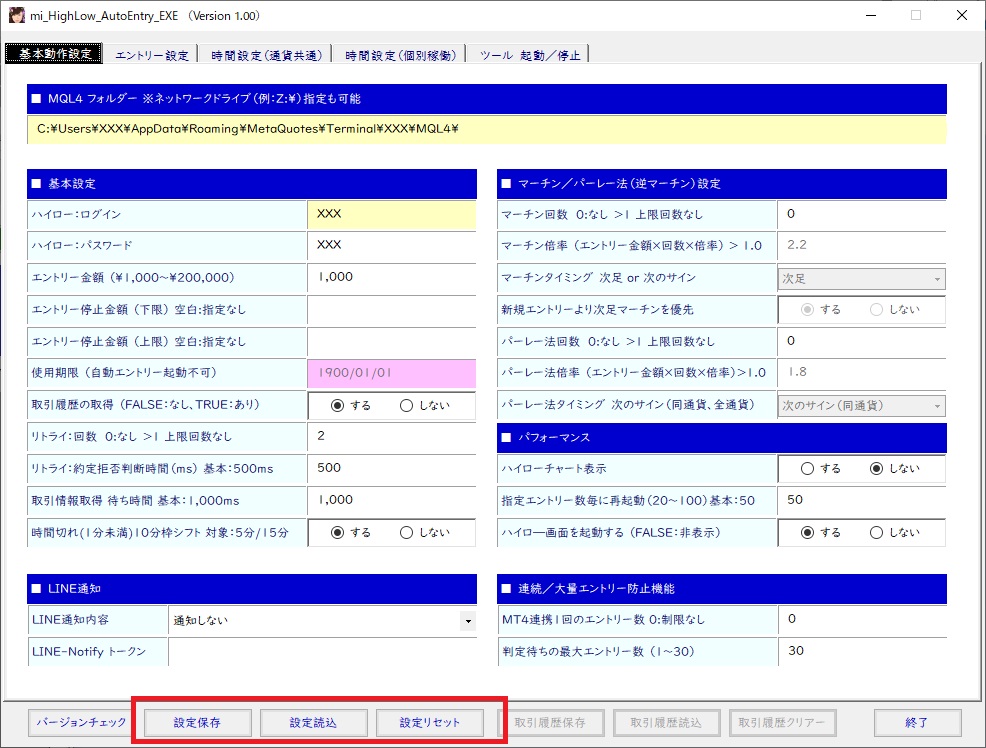
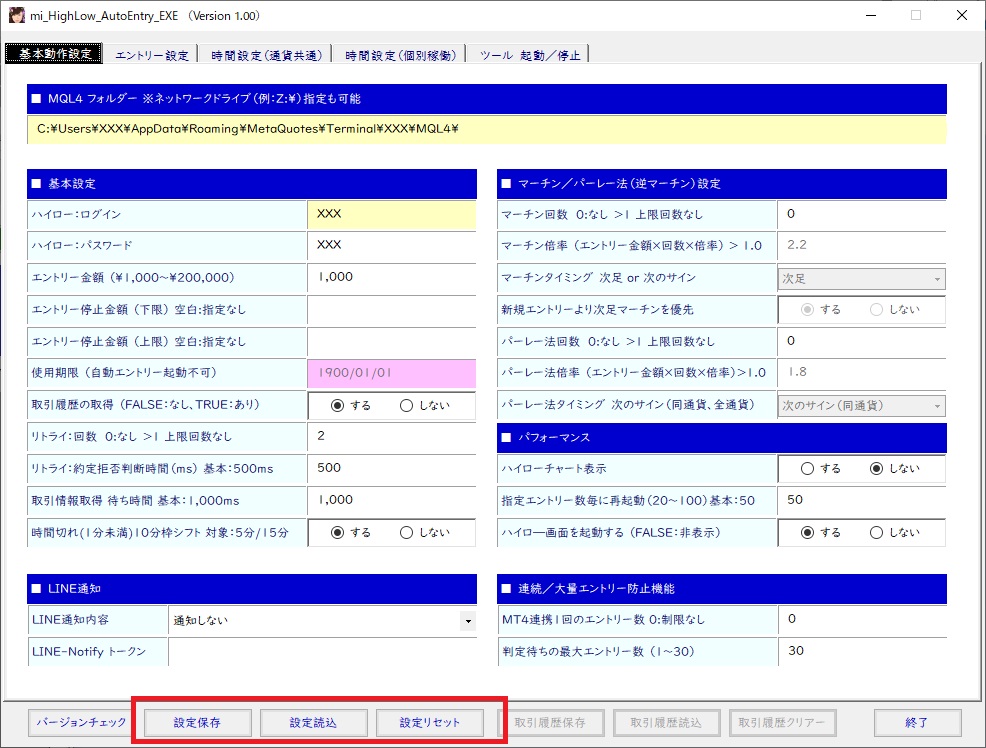
赤枠が設定(パラメータ)に関する保存・読み込み・リセットを行う機能となります。
設定保存は、現在表示されているパラメーター(基本動作設定/エントリー設定/時間設定(通貨共通)/時間設定(個別稼働))をファイルへ保存します。設定読込は、予め保存した設定ファイルを読み込み画面に反映(上書き)します。設定リセットは、初期状態のパラメーターに戻します。
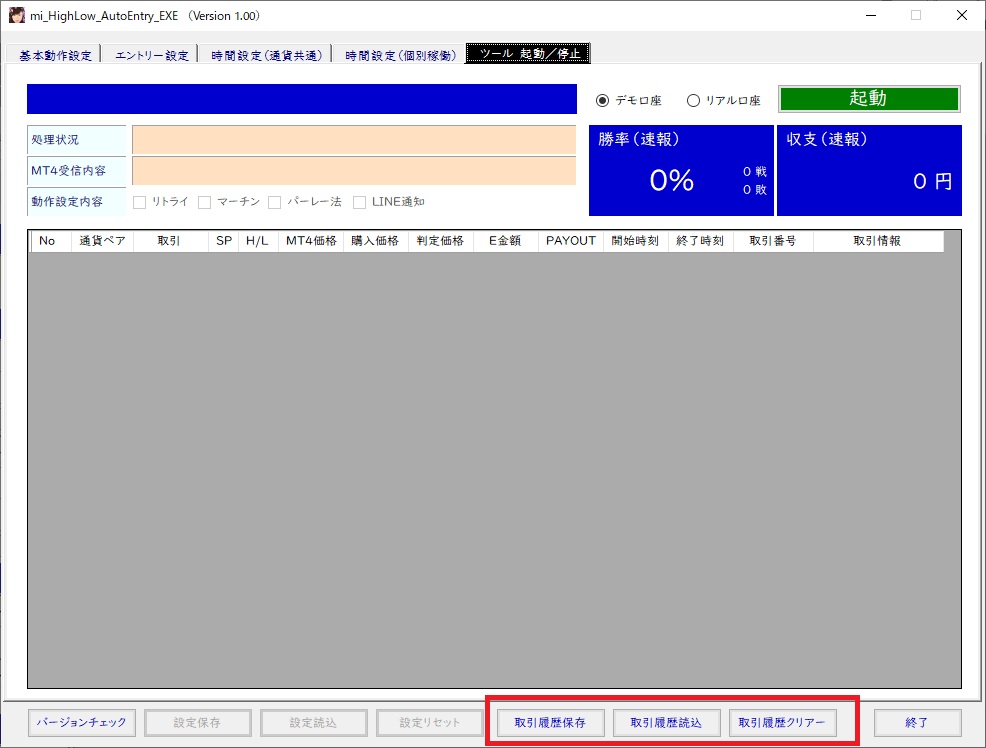
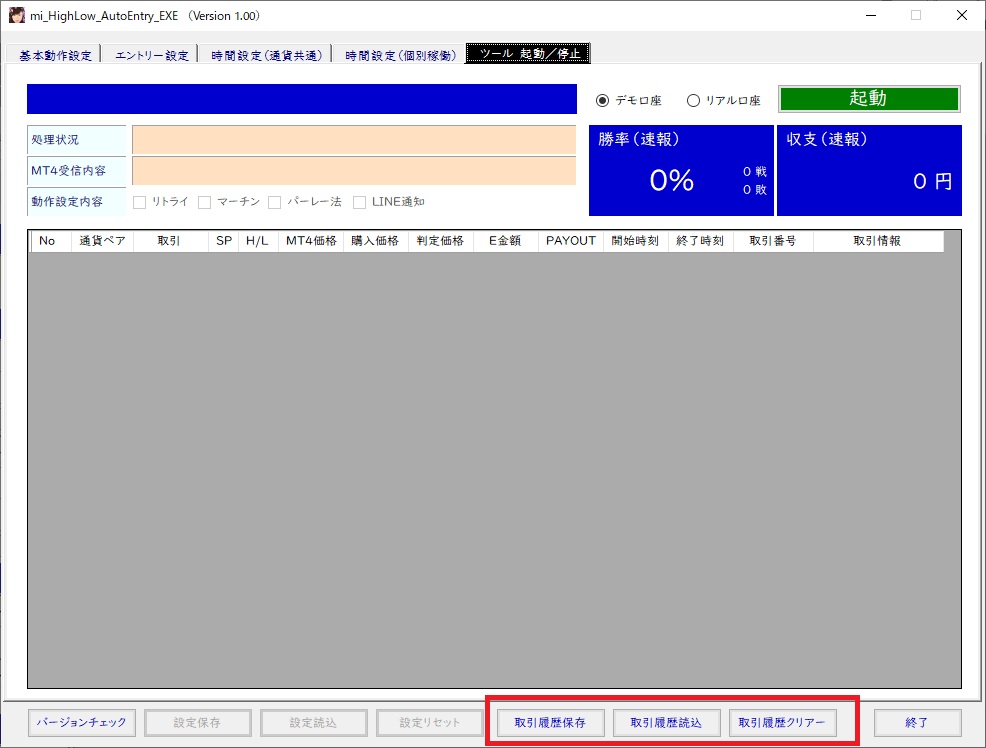
赤枠が設定(取引履歴)に関する保存・読み込み・クリアーを行う機能となります。
取引履歴保存は、現在表示されている取引履歴をファイルへ保存します。取引履歴読込は、予め保存した取引履歴を読み込み、表示されている取引情報の最終行から追加します。取引履歴が表示されている場合には、上書きを行わず追加されます。取引情報クリアーは、一覧を0件(上記の画面イメージ)に戻します。
mi_Highlow_AutoEntry_EXE 導入方法
mi_Highlow_AutoEntry_EXEの導入方法について説明します。
1.mi_Highlow_AutoEntry_EXEの購入
本自動エントリーツール(mi_Highlow_AutoEntry_EXE)は有料商品ですので、ココナラより商品購入が必要となります。
ココナラが初めてという方は、ここをクリックすることで無料会員登録が出来ます。
商品購入前のお試し期間もありますので、ぜひ、ご活用ください。
サインツール(複数可)のフォワード試験ができます 高機能、高性能、高品質!サインツール数の制限もなく使い放題!
2.Zip物件の解凍
mi_highlow_auto_entry_exe.zip を解凍します。
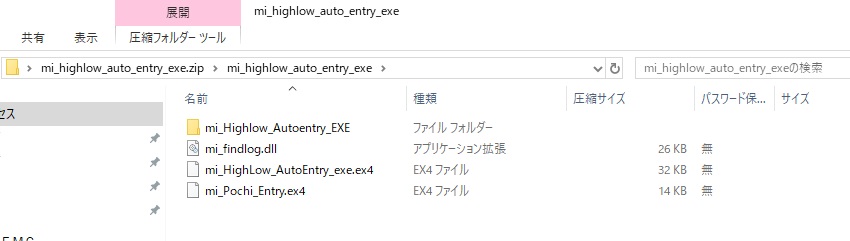
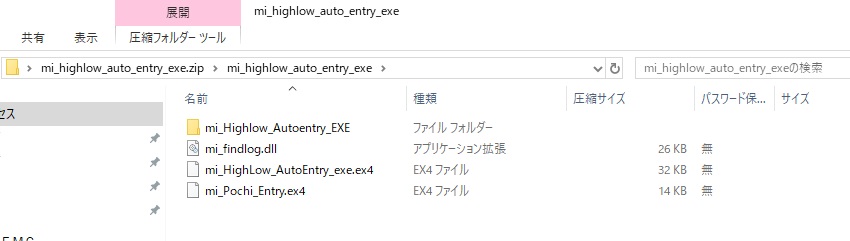
上記のようなファイル構成になります。
3.インジケーター、EAの導入
mi_findlog.dll、mi_HighLow_AutoEntry_exe.ex4、mi_Pochi_Entry.ex4 の導入方法は、mi_Highlow_Autoentryのインストール方法を参照ください。
<以下の目次を参照してください>
③mi_findlog.dllの格納
④mi_Highlow_AutoEntry.ex4の導入 ★mi_Highlow_AutoEntry_exe.ex4 も同じ導入手順になります。
⑤mi_Pochi_Entry.ex4の導入(必須ではありません)
これで導入は完了です。複雑なインストールは一切ありませんので、多くのPC環境で導入できるかと思います。
mi_Highlow_AutoEntry_EXE 使用方法
mi_Highlow_AutoEntry_EXEの使用方法について説明します。
EAの使用方法
まずは、EA(エキスパートアドバイザー)側から説明していきます。EA側はサインツールのアラートやサインを検知する役割となります。
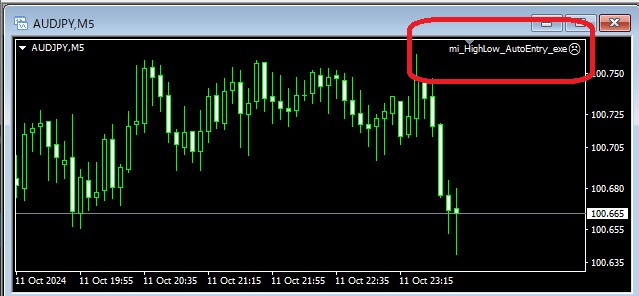
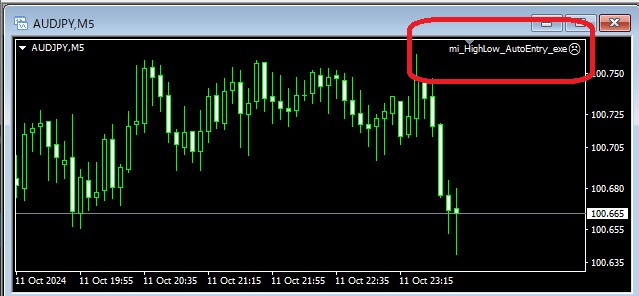
赤枠のニコちゃんマークが表示されていればOKです。今回の使用方法の例としては、アラート検知とします。
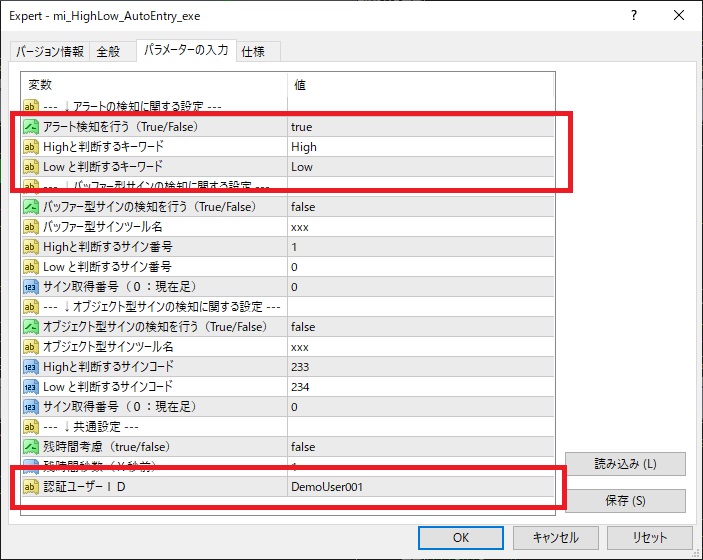
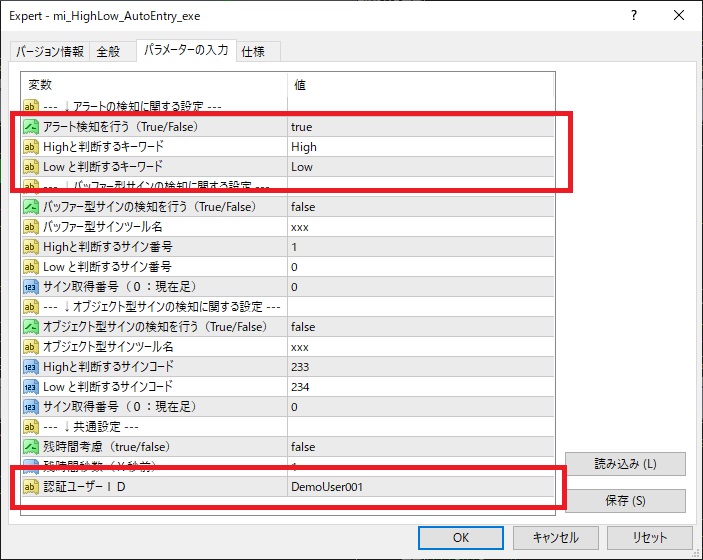
上の赤枠はアラート検知に関する設定です。アラートの文字列の中に、「High」と「Low」があれば、それを検知して、自動エントリーツール側へ連携します。上記の例はデモユーザーのため、”DemoUser001”となっておりますのが、本来の認証ユーザーIDは、ハイローの”H”から始まるユーザーIDとなります。
詳しいパラメーターの設定方法に関しては、mi_Highlow_AutoEntryと同様ですので、mi_Highlow_AutoEntryのパラメーター設定を参考にしてください。
自動エントリーツール側の使用方法
次に自動エントリーツール側(Exeのアプリケーション)の使い方になります。
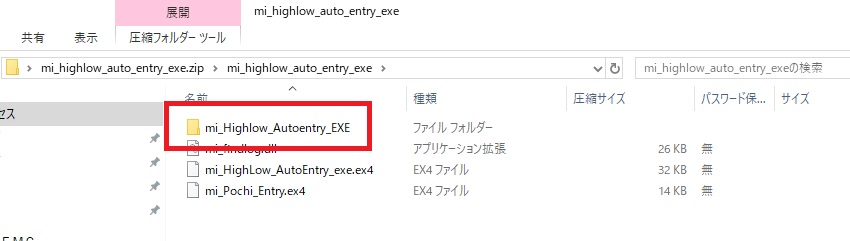
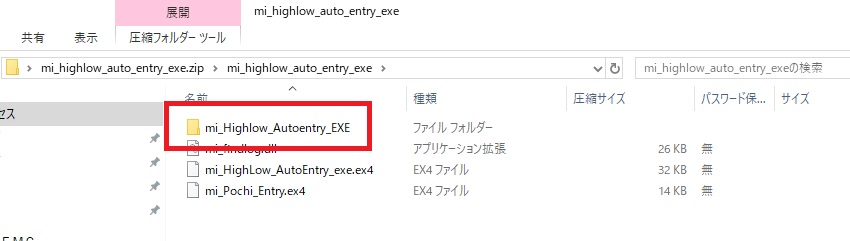
赤枠の「mi_Highlow_Autoentry_EXE」のフォルダをダブルクリックしてください。
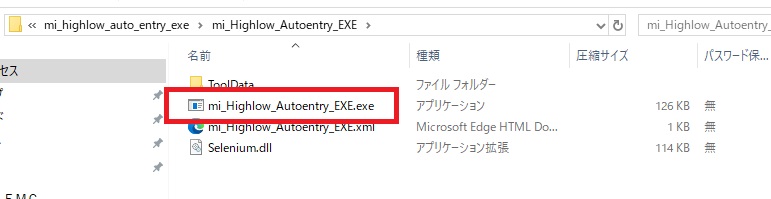
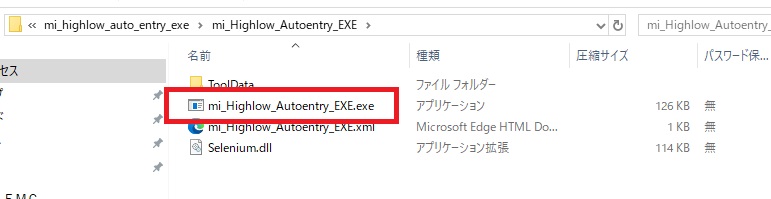
mi_Highlow_Autoentry_EXE.exe をダブルクリックしてアプリケーションを起動させてください。
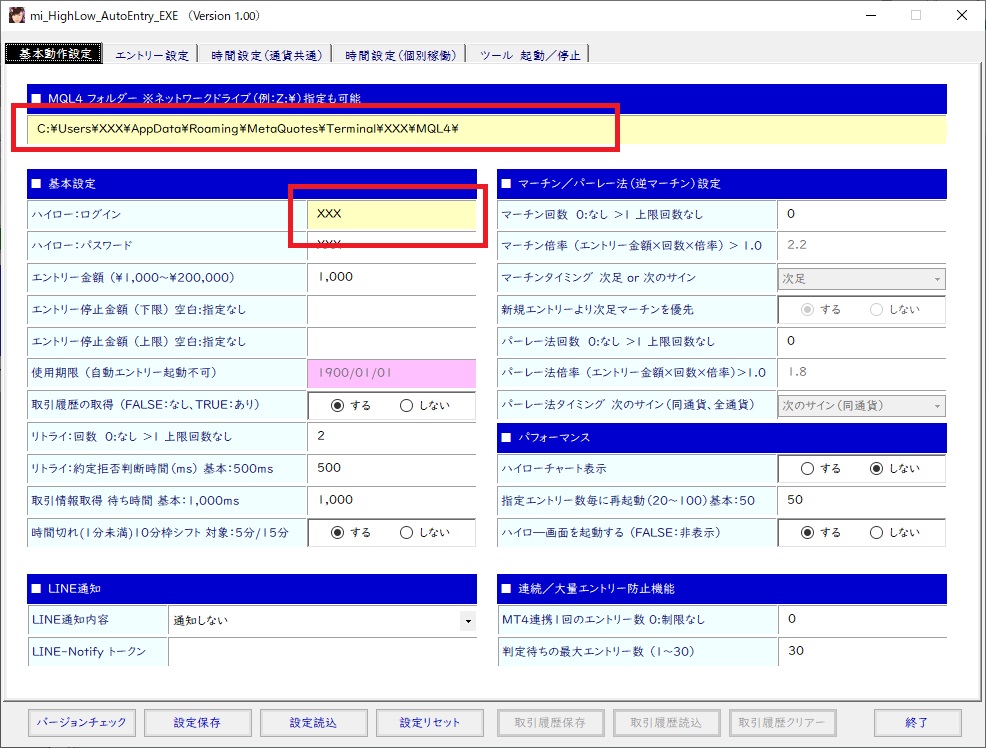
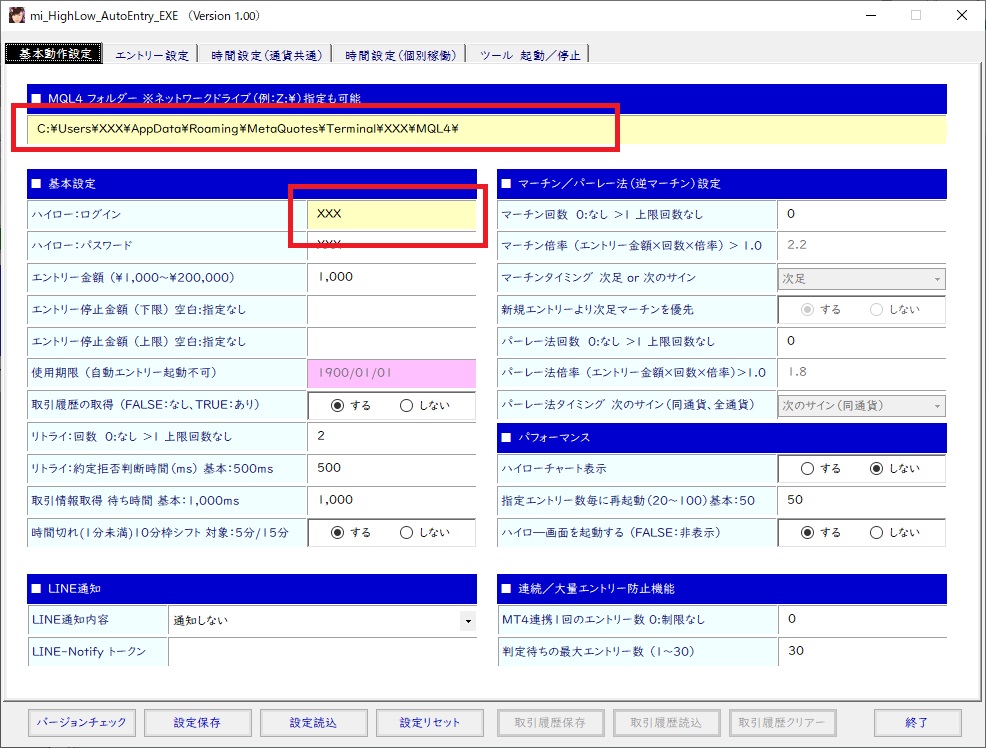
上記の画面が起動します。必ず変更が必要な項目は、「MQL4フォルダー」と「ハイロー:ログイン」の2つとなります。
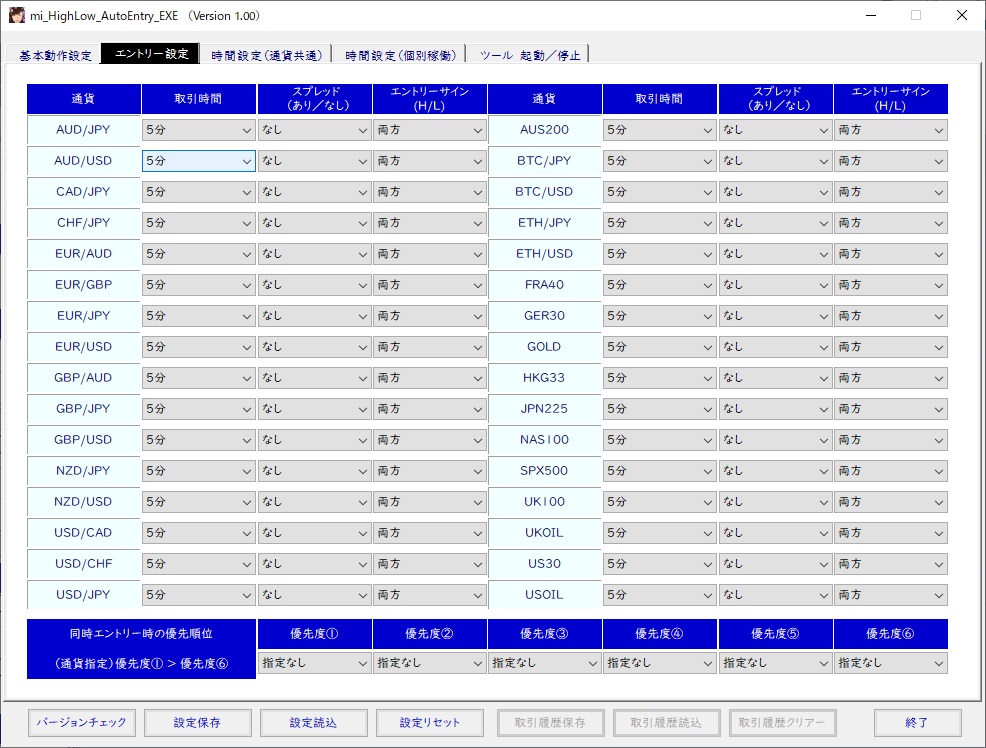
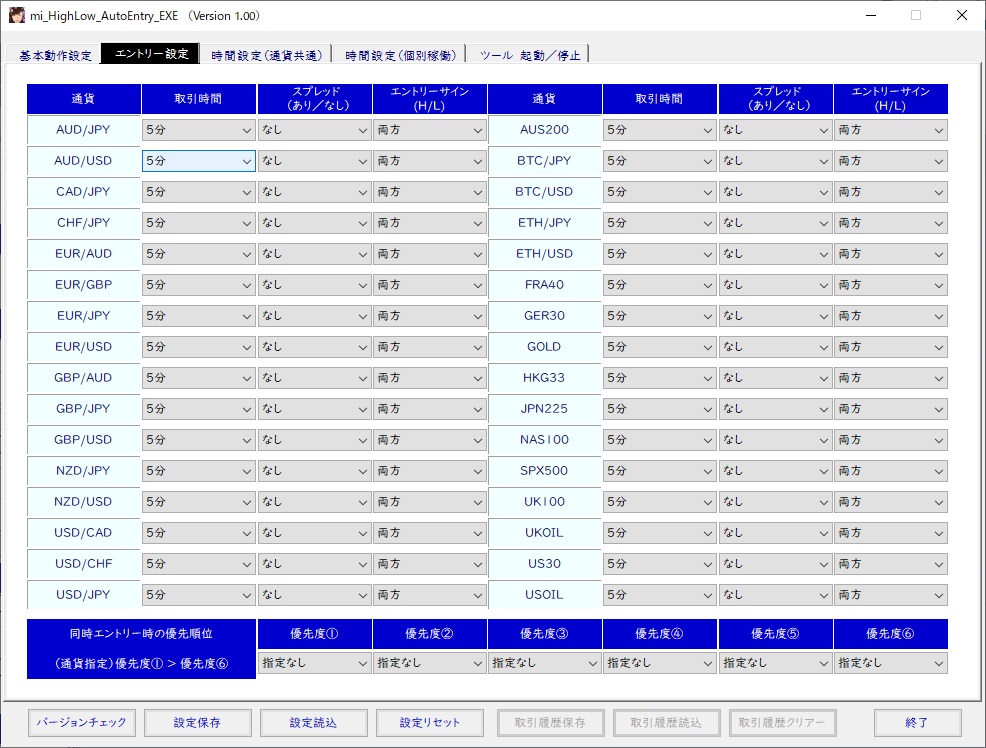
デフォルトでは、全通貨5分、スプレッドなし、High/Lowの両方エントリーの設定となっています。EAから連携される通貨情報のエントリー方法を設定します。
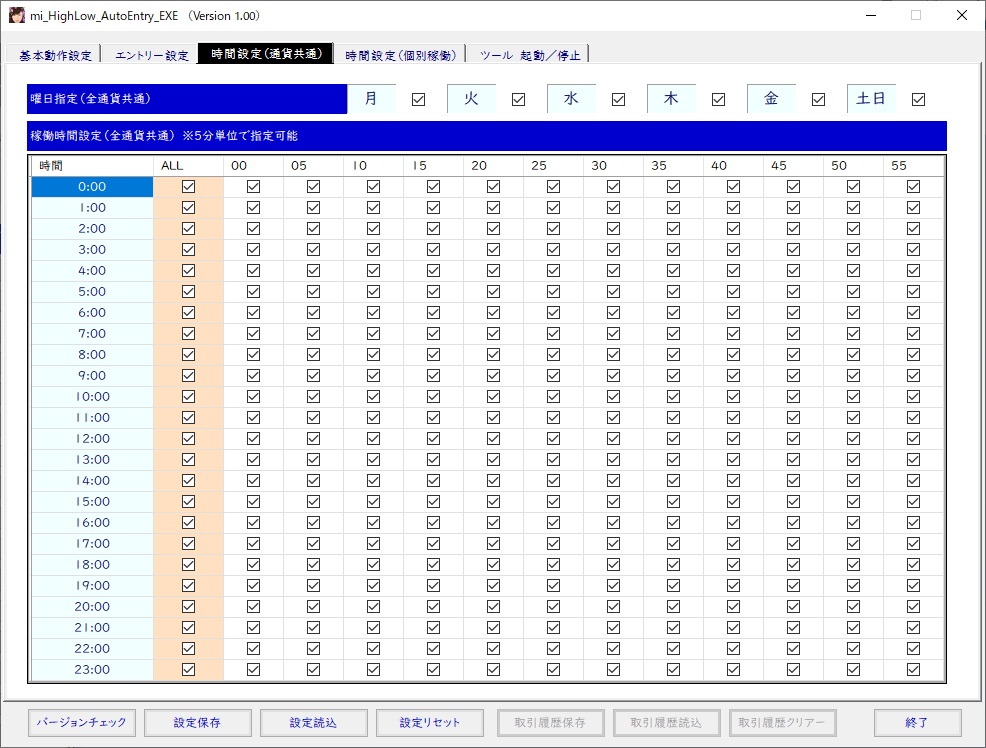
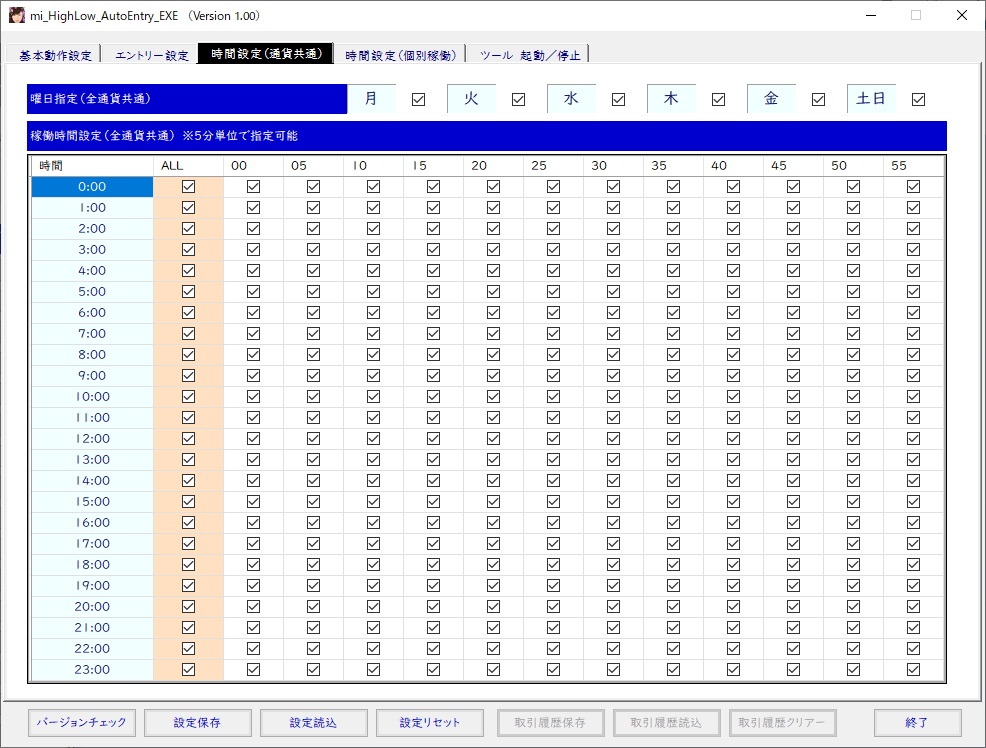
次に稼働時間の設定です。全通貨共通となりますが、チェックが付いている時間が稼働設定となります。チェックを外すと、その時間帯は非稼働となります。ALLという列がありますが、このチェックを付けたり外したりすることで、その時間帯の全てのチェックボックスを付けたり外したりできます。
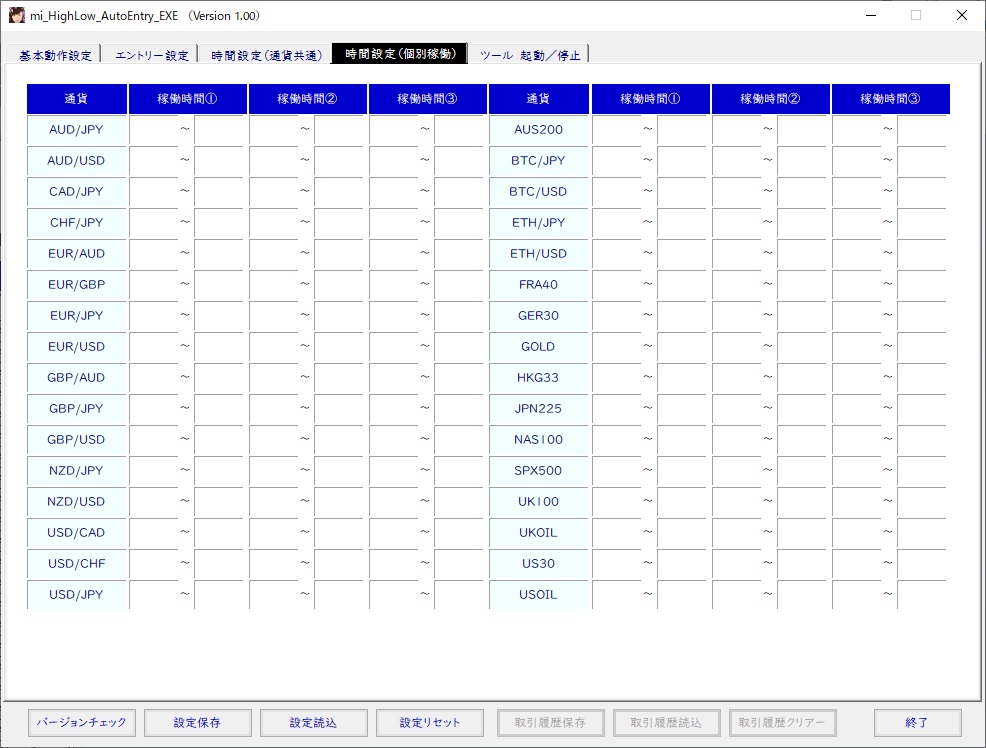
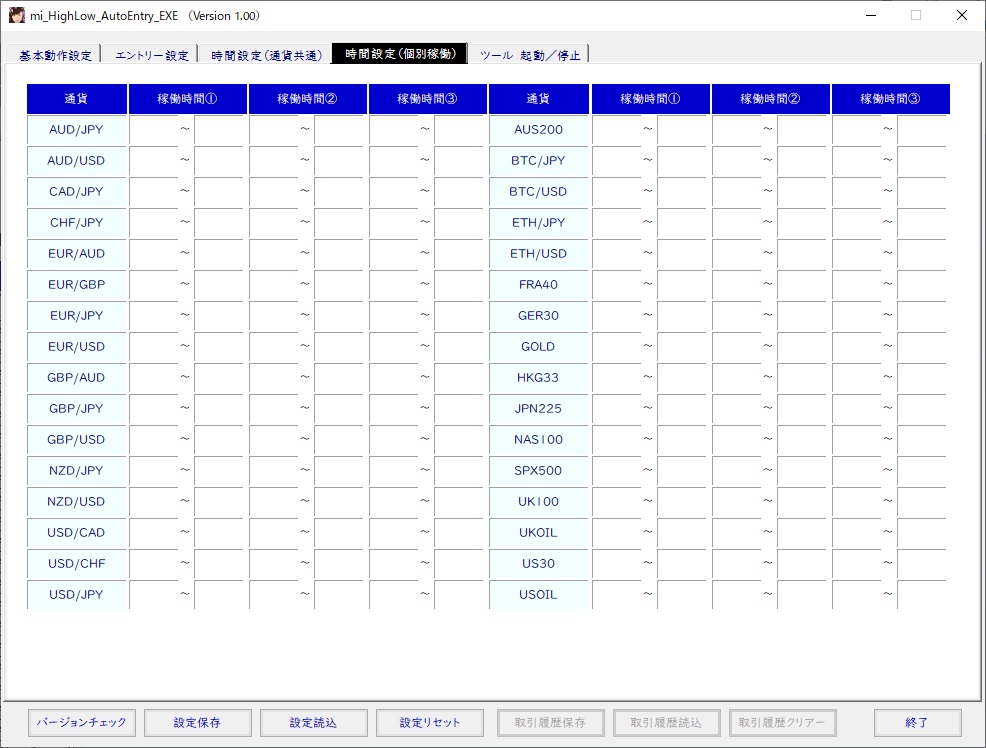
通貨単位に稼働時間を設定したい場合、稼働開始時間と稼働終了時間を3パターン設定可能です。より詳細に稼働時間を設定したい場合に利用してください。
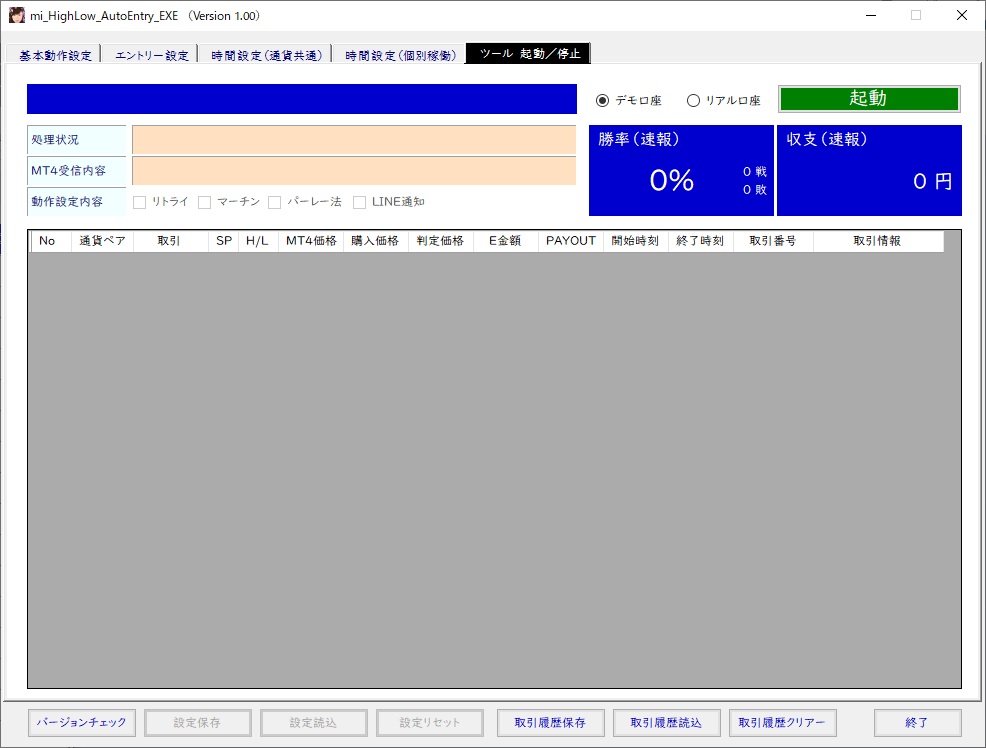
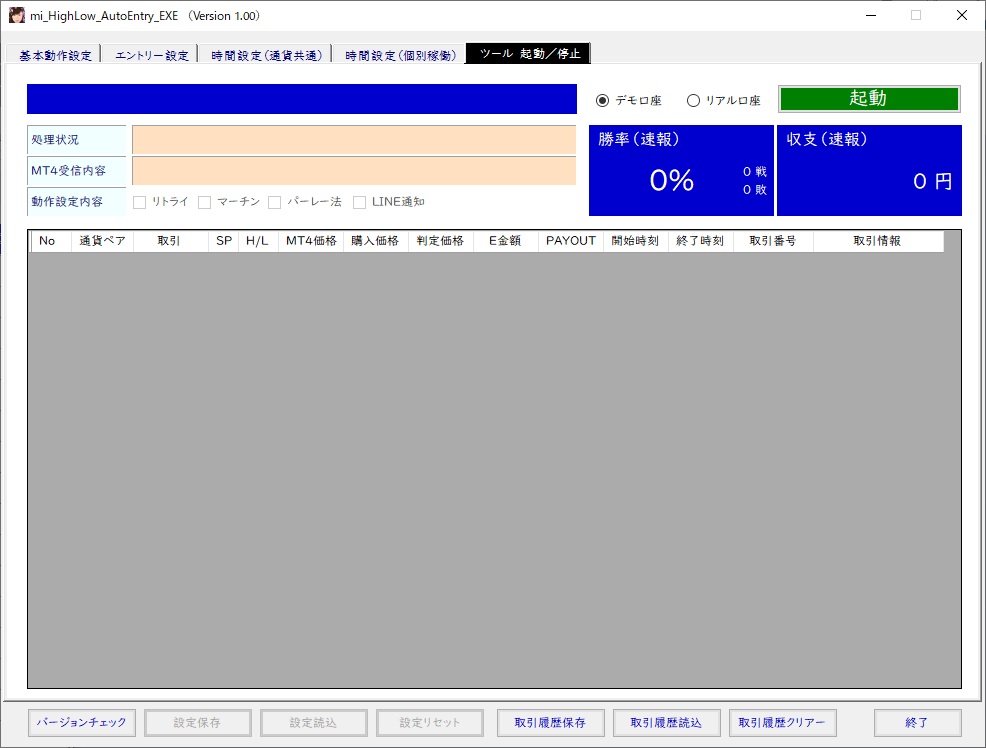
パラメーターの設定内容の確認が終わったら、上図にある「起動」ボタンを押してください。ハイロー画面が起動し、処理状況の欄に、”MT4監視中”と表示されたら正常に起動されたことになります。
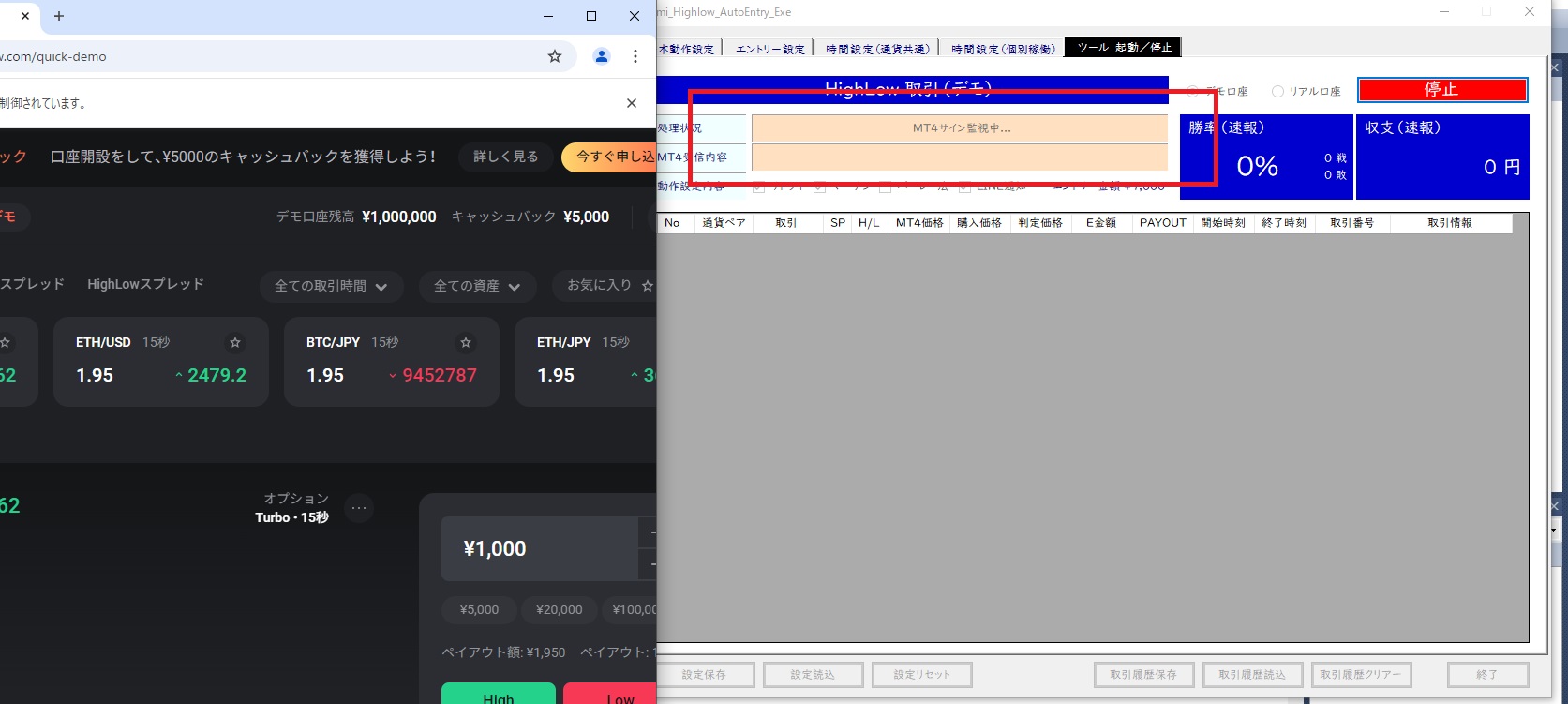
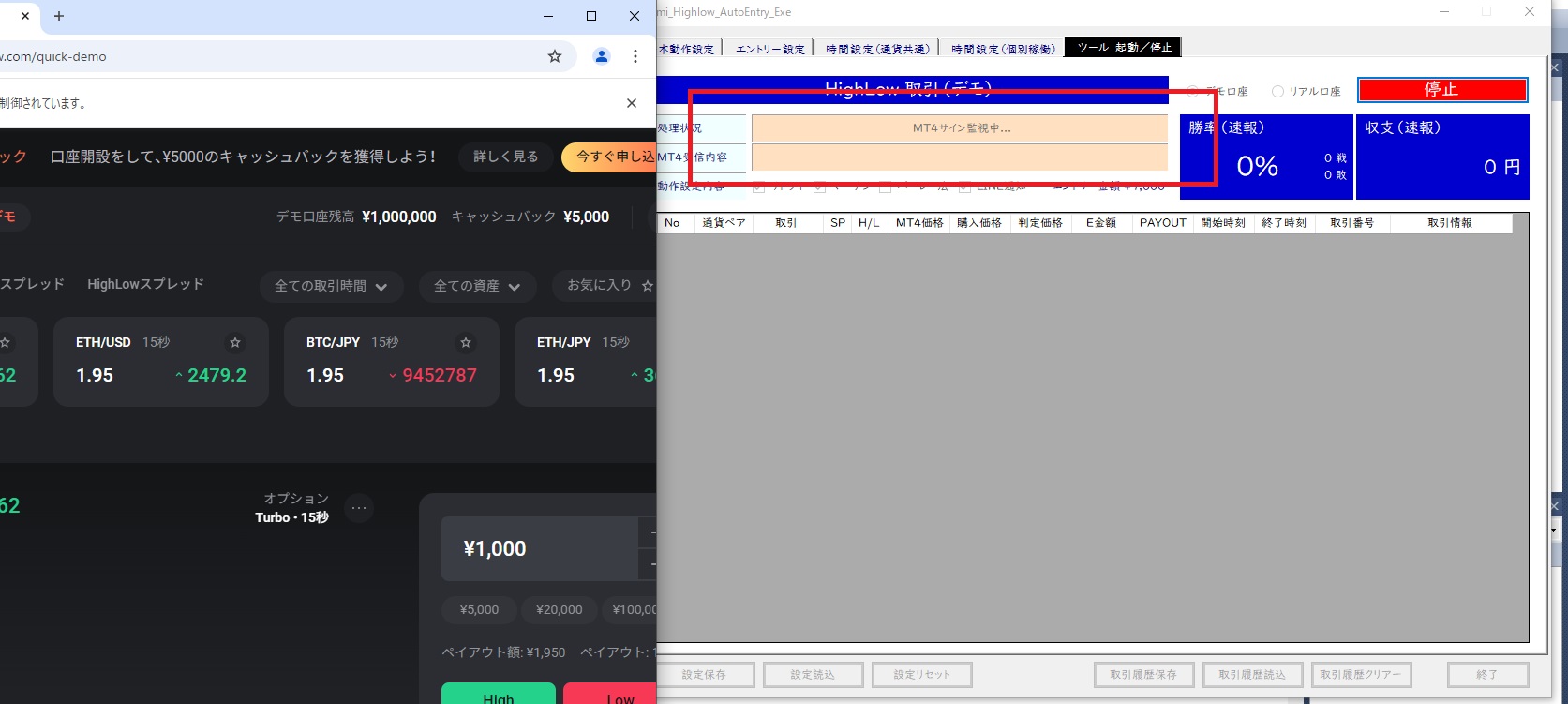
EA側でアラートやサインが発生すると、自動でハイロー画面にエントリーが行われます。
mi_Highlow_AutoEntry_EXE デモ版利用
mi_Highlow_AutoEntry_EXE はデモ取引であれば、実質期限なしで使うことが可能です。良い手法を見つけるためには、まずは検証ですよね!
ぜひ、デモ版をご利用ください。

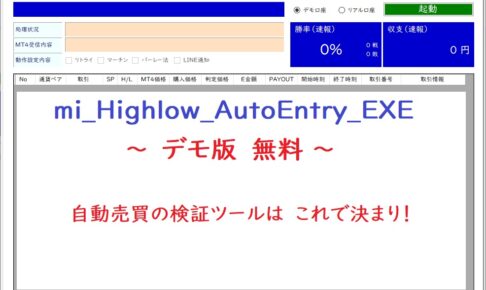
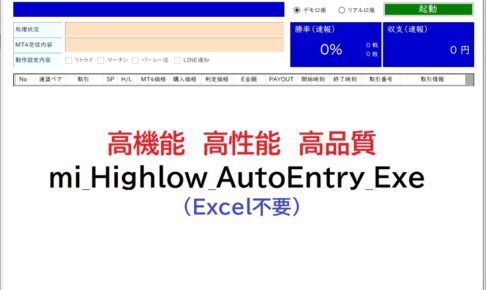
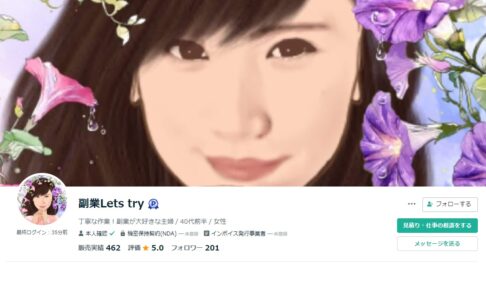

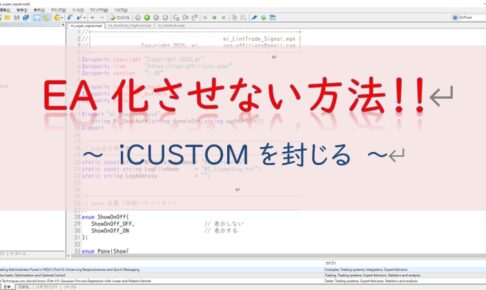

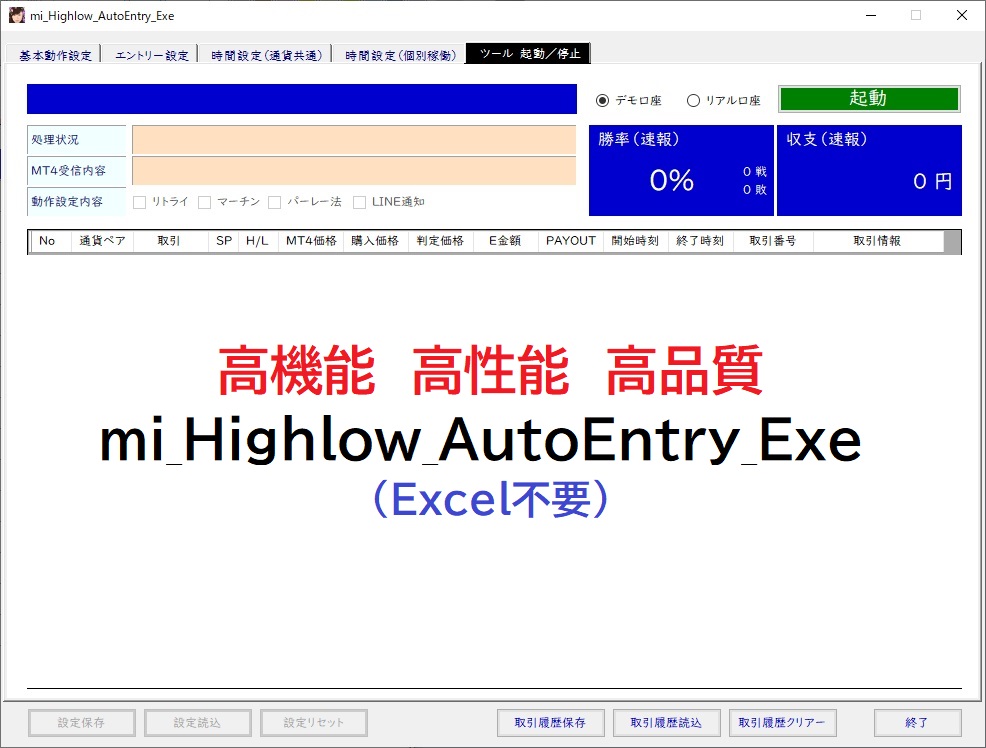














コメントを残す