自動エントリー(自動売買)mi_TheOption_Autoentryのインストール方法です。
目次
インストールの流れ
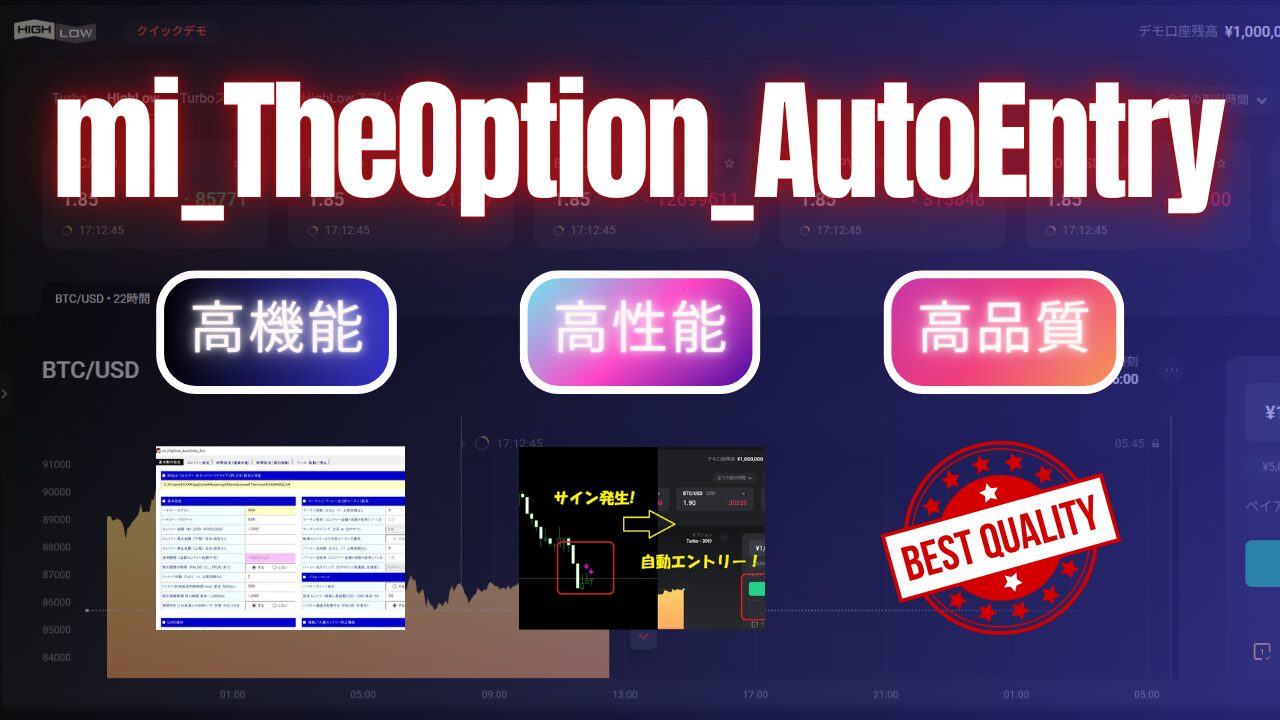
本ツールは、サインを検知する「MT4サイン検知」と、検知したサインをザオプションに「自動エントリー」するツールが連携して動作します。
そのため、ダウンロード物件を解凍し、「MT4サイン検知」の導入と「自動エントリー」の導入が必要です。
インストール手順(4ステップ)
mi_TheOption_Autoentryのインストール手順は大きく、以下の4つとなります。
- ダウンロード物件の解凍
- 「MT4サイン検知」ツールの導入
- 「自動エントリー」ツールの導入
- 上記2つのツールの初期設定
手順① ダウンロード物件の解凍
mi_TheOption_Autoentry のダウンロード物件は、ZIP形式で圧縮されていますので、お使いのPCに解凍してください。
解凍するフォルダーは、どこでも構いません。
mi_theoption_autoentry.zip を解凍します。
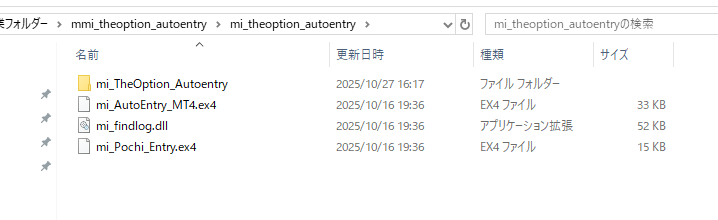
上記のようなフォルダー、ファイル構成になります。
| mi_TheOption_Autoentry | 【自動エントリーツール】のルートフォルダーとなります。配下にEXEやデータを格納するフォルダが存在します。 |
| mi_findlog.dll | 【MT4配置用】MT4のエキスパートログを取得するためのDLLです。 |
| mi_AutoEntry_MT4.ex4 | 【MT4配置用】MT4のサインを自動的に検知し、「自動エントリーツール」へ情報を送信します。 |
| mi_Pochi_Entry.ex4 | 【MT4配置用】動作確認のためのもので、導入は必須ではございません。”High”か”Low”のボタンを押すことで、すぐにザオプションへエントリーされることを体感いただくために作成しました。 |
手順② 「MT4サイン検知」ツールの導入
「MT4サイン検知」ツールの導入について説明します。
お使いのサインを検知するために、MT4にサインを検知するEA(エキスパートアナライザー)と動作に必要なDLLを配置します。
- mi_findlog.dllの格納
- mi_AutoEntry_MT4.ex4の導入
- mi_Pochi_Entry.ex4の導入(必須ではありません)
mi_findlog.dllの格納
指定フォルダーにmi_findlog.dllの格納を行います。MT4からアラートを検知するために必要なDLLとなります。
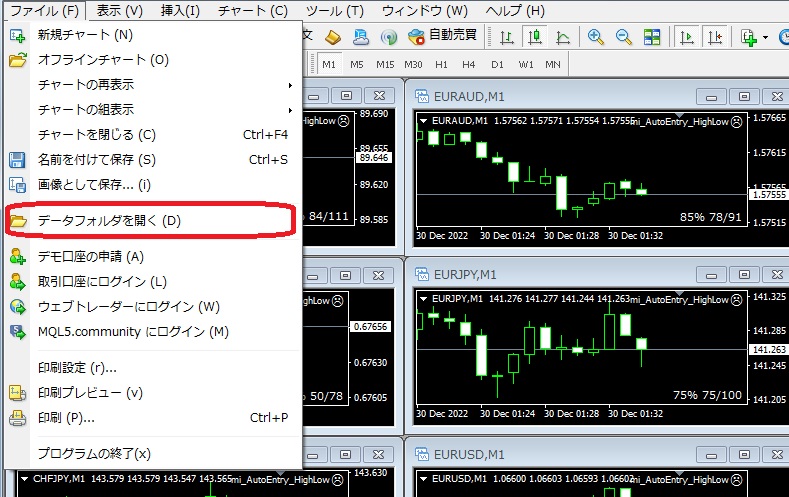
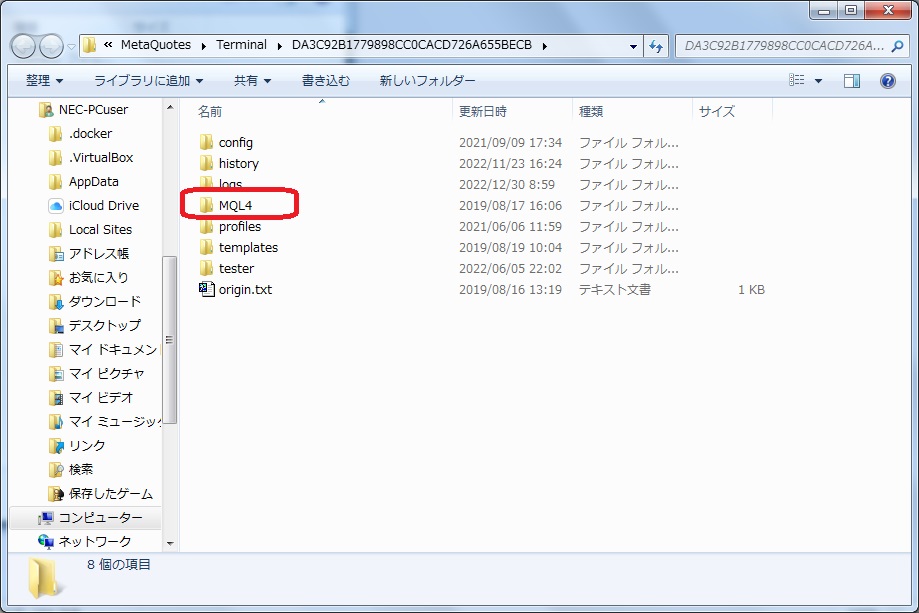
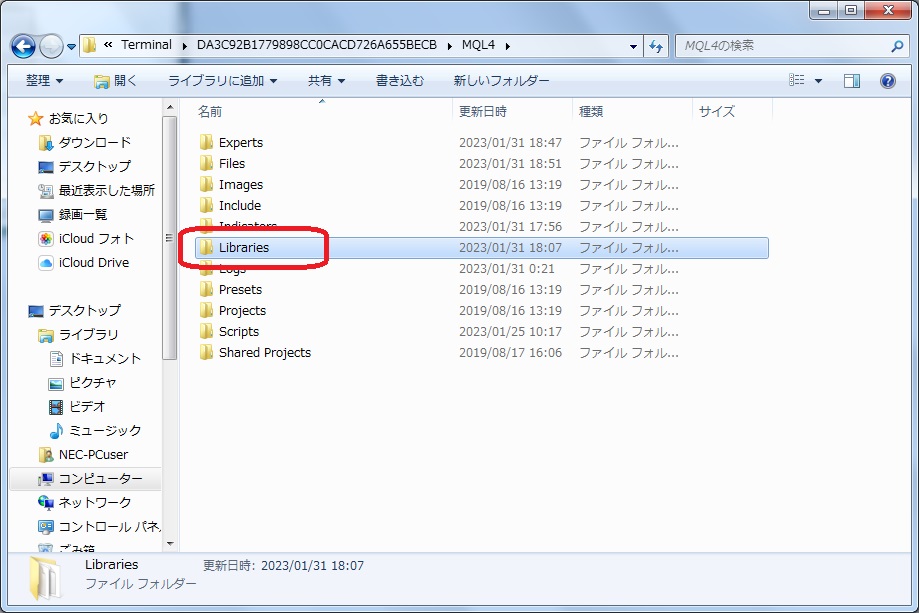
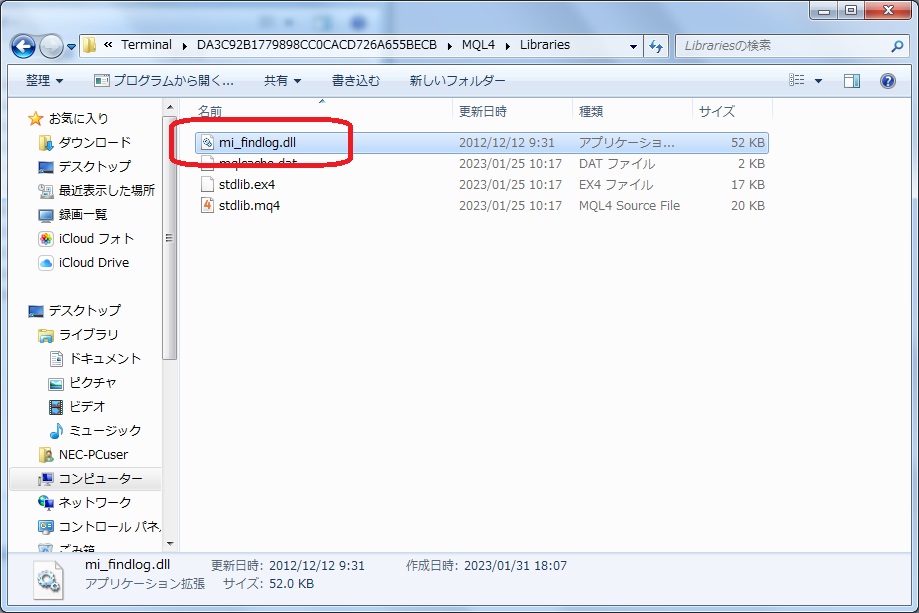
mi_AutoEntry_MT4.ex4の導入
mi_AutoEntry_MT4.ex4が使用するユーザー認証を有効にするため、以下の設定を行います。
MT4の”ツール”タブから、”オプション”を選択し、”エキスパートアドバイザ”のタブを選択します。赤色で囲まれている、チェックボックス2つの選択と、WebRequestのURLの入力を行います。
URLは、https://rpa-affiliate.com です。
有効になっていない場合、”User Authentication Failure!”の認証エラーが表示されます。
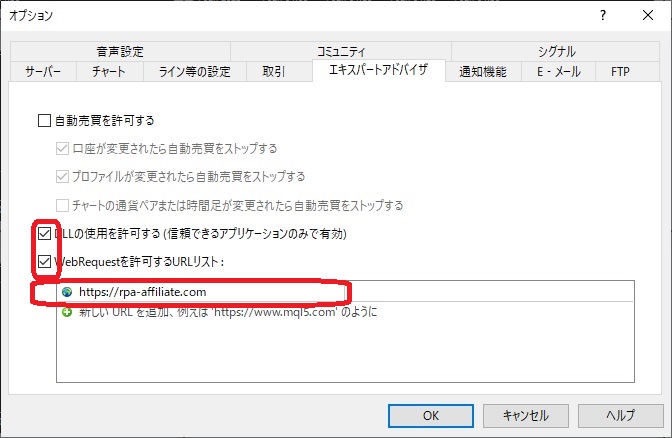
認証設定(WebRequest)の設定が完了しましたら、以下の手順に従い、指定フォルダーに「mi_AutoEntry_MT4.ex4」の格納を行います。
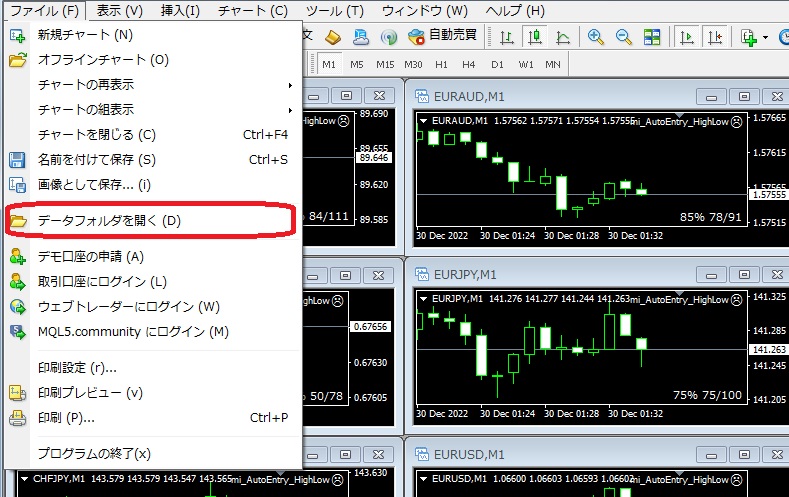
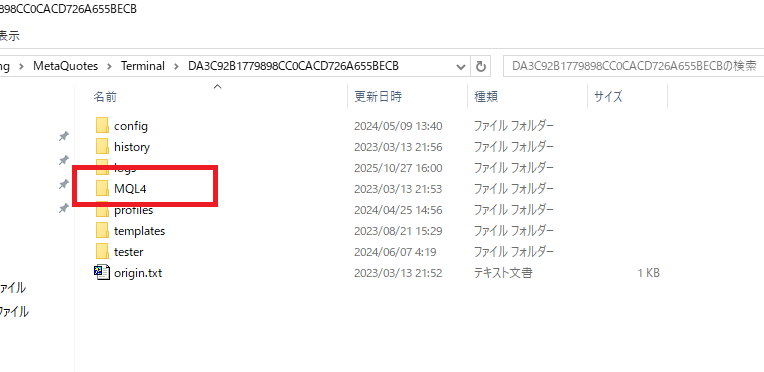
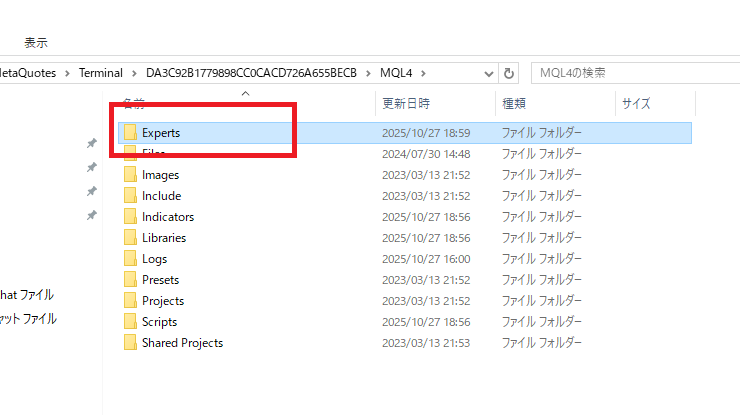
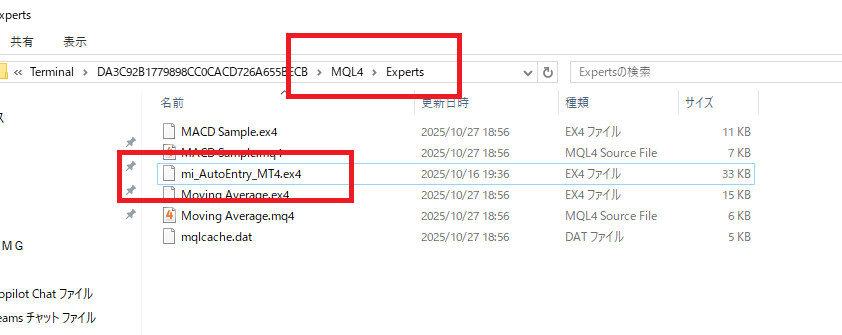
★後は、使用したい通貨に「mi_AutoEntry_MT4.ex4 」を挿入していきます。
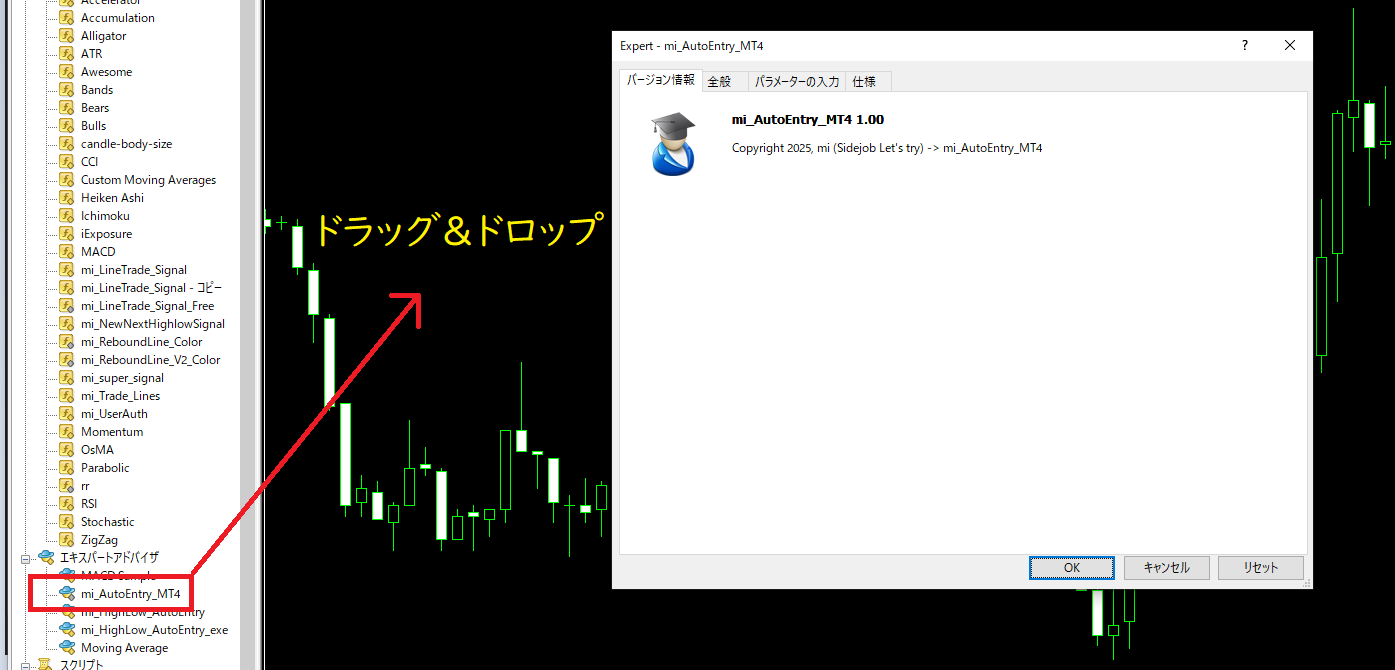
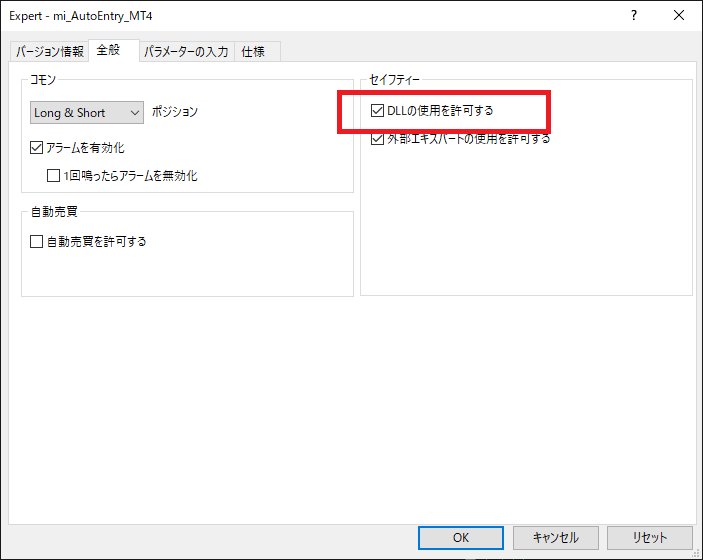
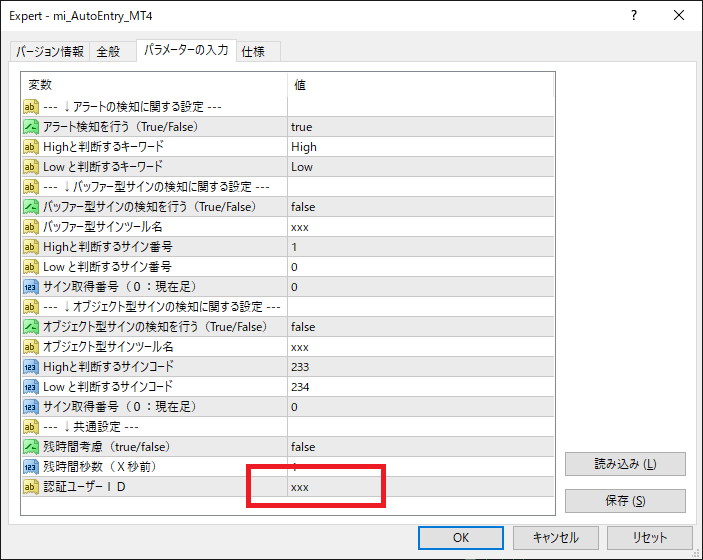
「xxx」ですが、無料版は「利用申請にて取得したID」、有料版は「ザオプションへのログインID」に変更します。
正しく導入できた場合、エキスパートアドバイザの設定が表示されます。
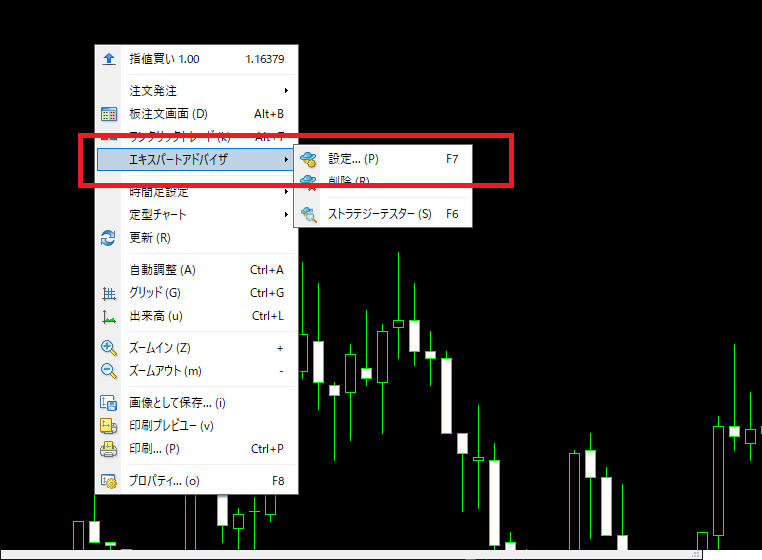
- mi_findlog.dllの格納先が間違っている
- DLLの使用が許可になっていない
- 利用申請で取得したIDを使用していない(認証エラーとなります)
- WebRequestのURL(https://rpa-affiliate.com/)が設定されていない
mi_AutoEntry_MT4.ex4のパラメーターは、16個となります。
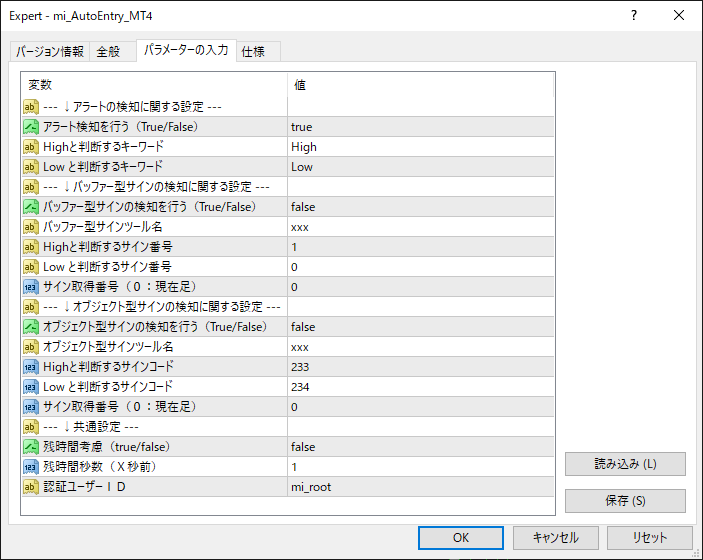
パラメーター設定の詳細は、以下の記事を参照してください。
mi_Pochi_Entry.ex4の導入(必須ではありません)
mi_Pochi_Entry.ex4の導入については、【必須】ではございません。
お使いのアラートが出るサインツールがあれば、それをご使用いただくのが良いと思います。但し、本自動エントリーの動作をご確認いただくには、すぐににアラートが出るものが便利ですので、本インジケーター(サインツール)を作成しております。
実は結構便利で、裁量でエントリーしたい場合など、HighかLowのボタンを押すだけで、ハイロ―へ自動でエントリーされるので、実はかなり重宝するインジケーターです。
以下の手順に従い、インジケーターのフォルダーにmi_Pochi_Entry.ex4の格納を行います。
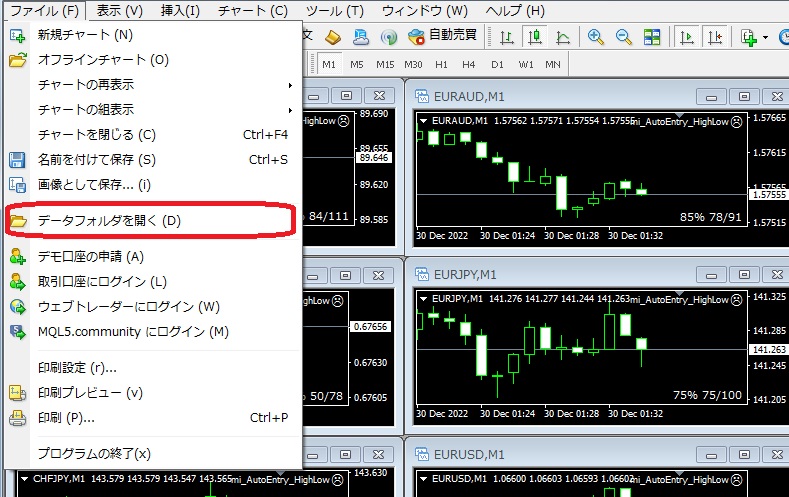
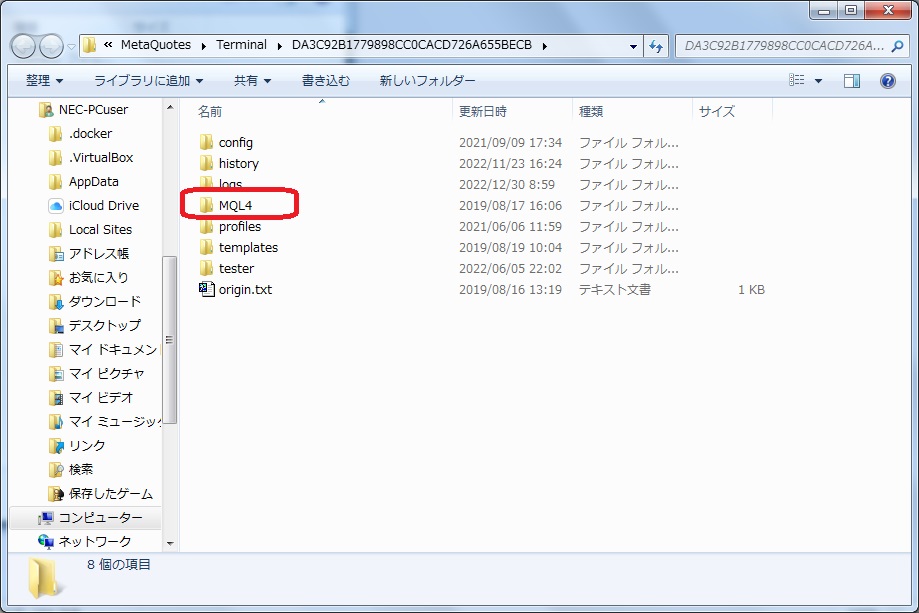
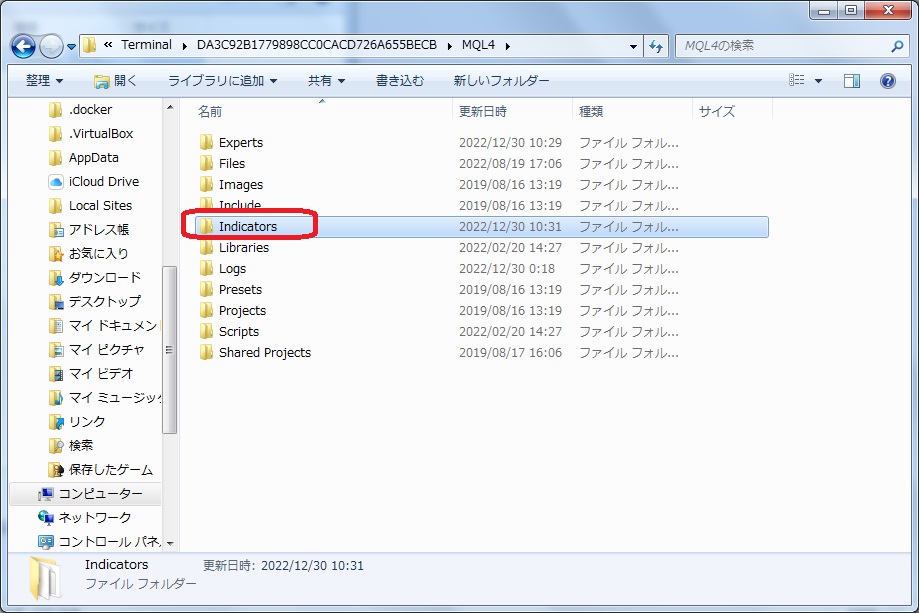
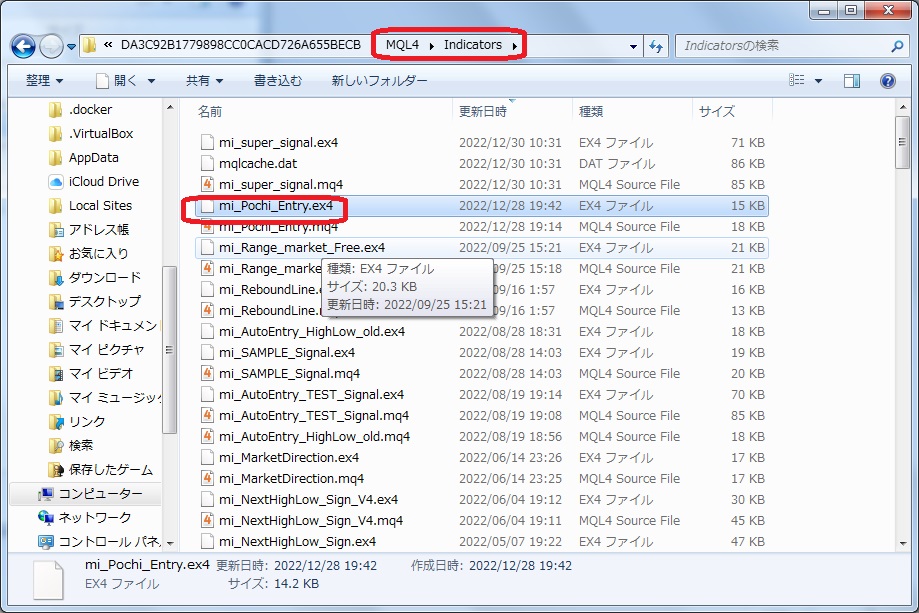
手順③ 「自動エントリー」ツールの導入
「自動エントリー」ツールの導入について説明します。
mi_TheOption_Autoentry.exe を起動します。
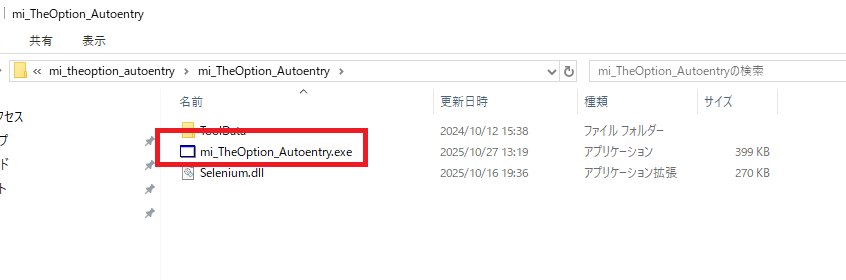
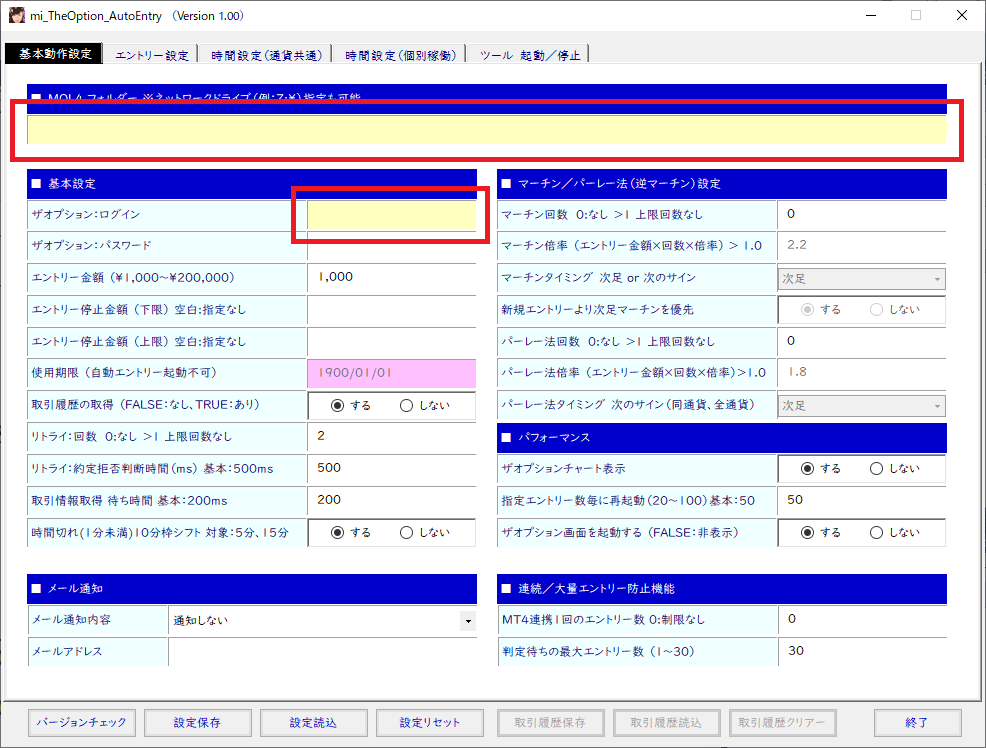
赤枠で示された、基本動作の設定の ”MQL4フォルダ” と ”ザオプション:ログイン” を設定します。”ザオプション:ログイン”は、無料版であれば「デモ利用ID」、有料版であれば「ザオプションのユーザーID」となります。
MQLフォルダはツールが自動的に取得しますので、1つのMT4をお使いの場合には「そのまま」で問題ございません。もし、複数のMT4をお使いの場合には、以下の手順にて、自動エントリーツールと連携をしたい MT4 のフォルダを選択してください。
MQLフォルダの確認手順
お使いの”MQL4フォルダ”は、以下の手順で確認(更新)してください。
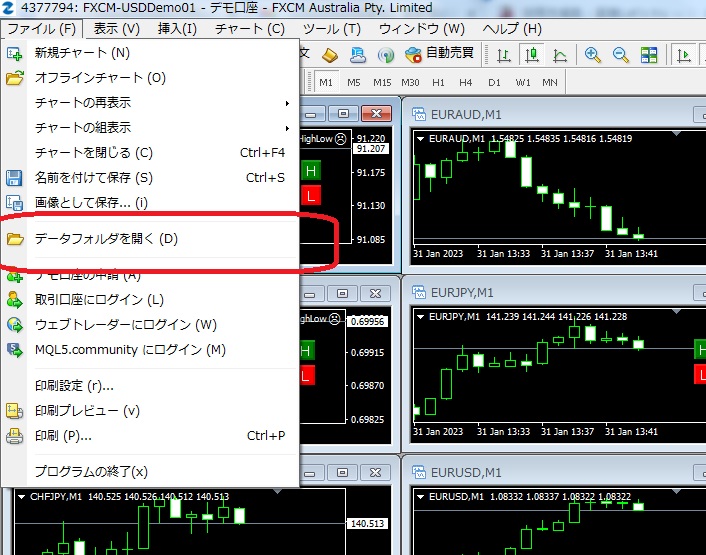
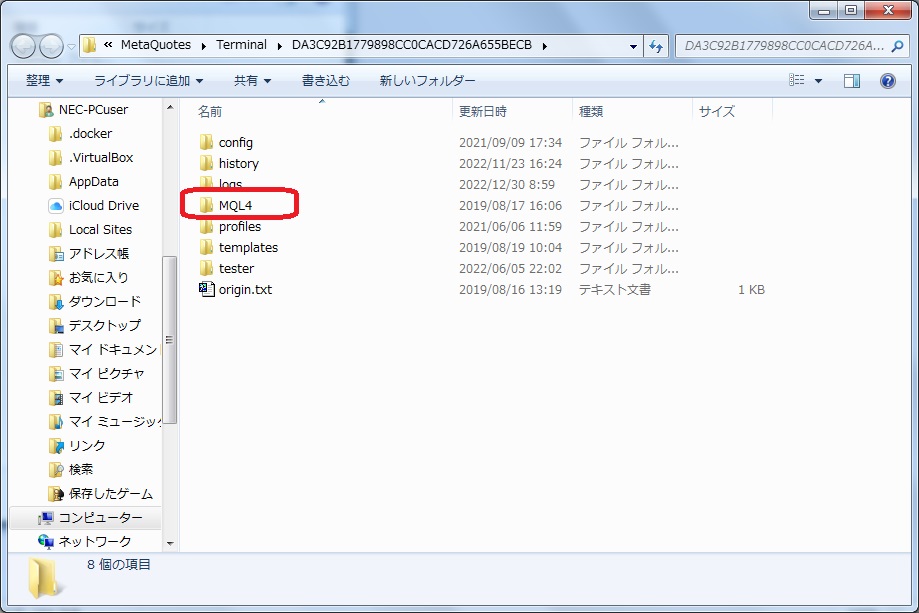
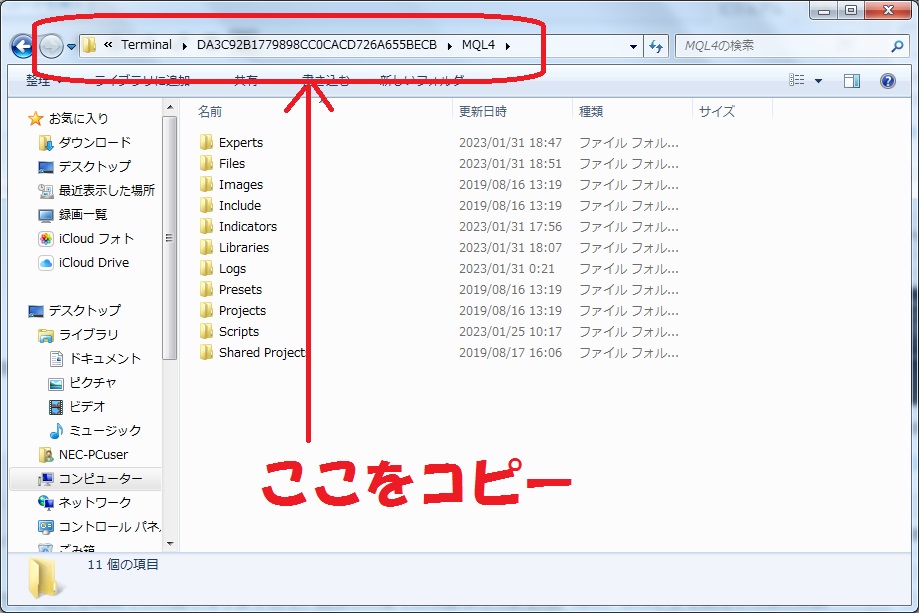
コピーしたフォルダーを、下図のMQL4フォルダーへ貼り付けてください。
※必ず、MQL4までをコピーしてください。
これで自動エントリーの導入は完了です。複雑なインストールは一切ありませんので、多くのPC環境で導入できるかと思います。
インストール後のパラメーター変更
インストールが完了したら、色々なサインツールの自動エントリーを試したくなるかと思います。mi_TheOption_Autoentryは、アラート型/バッファー型/オブジェクト型と、かなり多くのサインツールのサインを検知することが可能です。そのため、設定できるパラメーターも多いため、しっかりとパラメーターの設定内容を理解して運用いただければと思います。
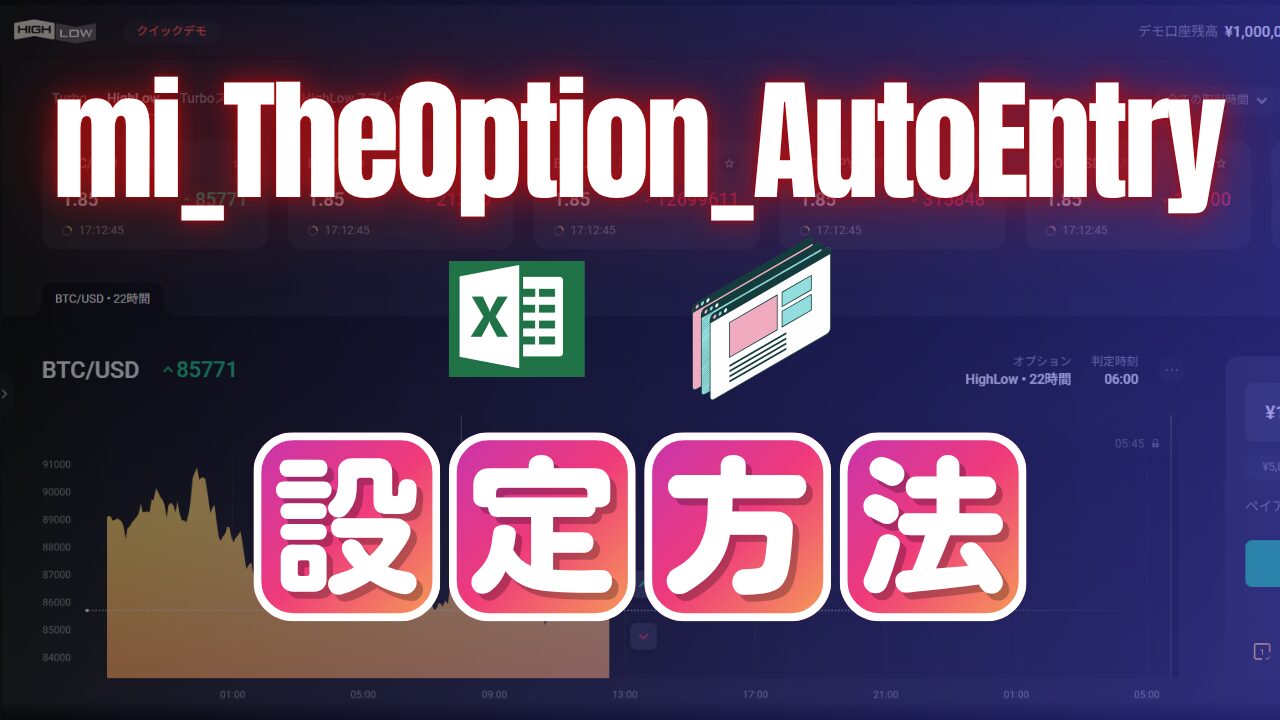
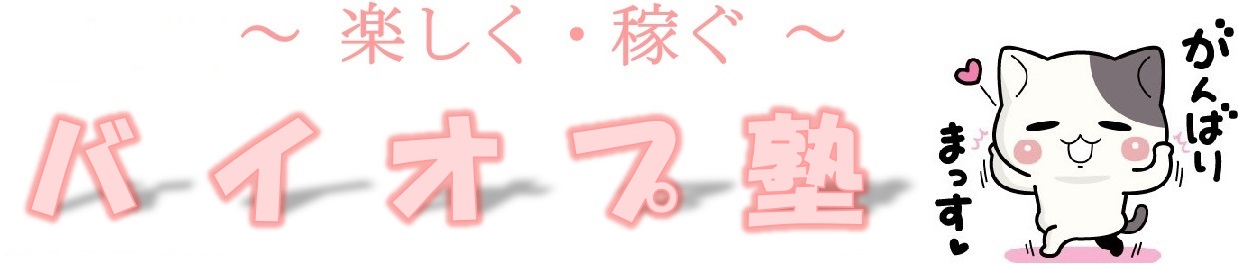



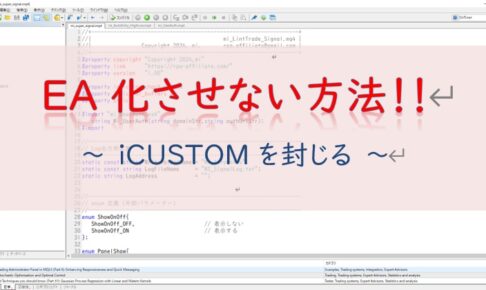

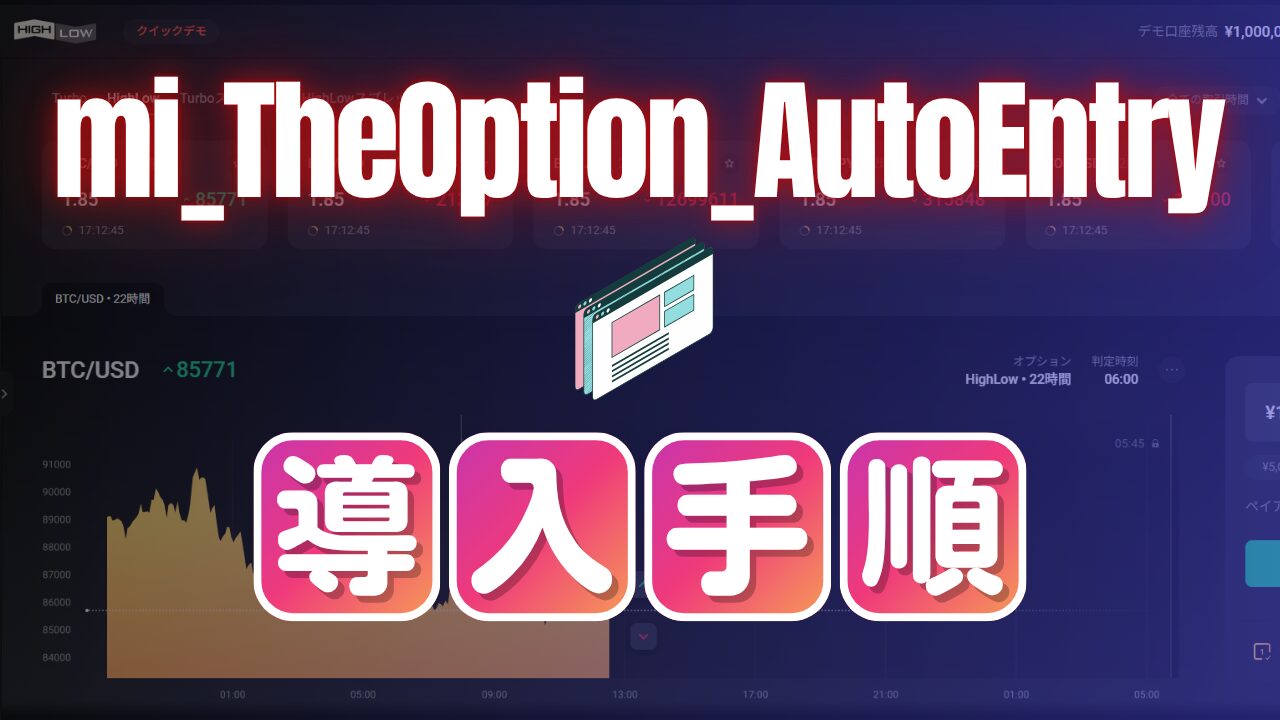









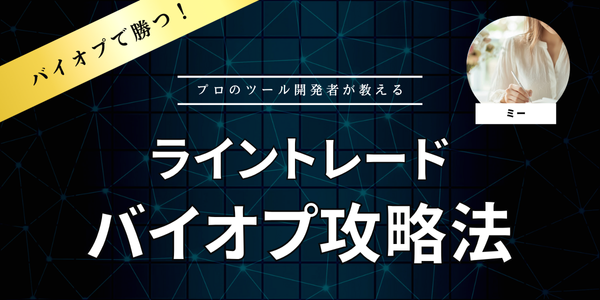

コメントを残す